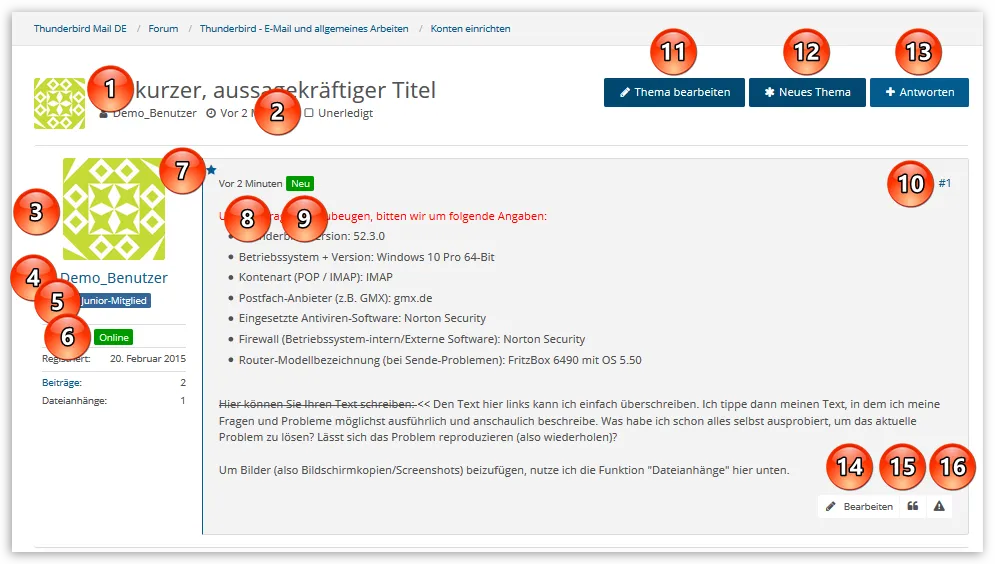Inhaltsverzeichnis
Sie haben eine Frage zu Mozilla Thunderbird oder ein Problem rund um das E-Mail-Programm und dessen Kalender-/Aufgaben-Verwaltung Lightning. Die Foren-Suche hier auf der Webseite hat trotz Ihrer Suchbemühung keine befriedigende Antwort erbracht? Dann können Sie gerne ein neues Thema im Forum erstellen. Beachten Sie dabei bitte unsere Nutzungsbedingungen.
So funktioniert die Suche hier auf der Webseite: Diese Webseite: Die Suchfunktion benutzen
1 Passendes (Unter-)Forum aussuchen
Bitte gehen Sie in das Forum. Dazu klicken Sie oben rechts im Menü direkt auf das Wort "Forum" (Punkt 1). In der Foren-Übersicht wählen Sie dann bitte ein passendes (Unter-)Forum aus. Das könnte beispielsweise "Konten einrichten" sein (Punkt 2![]()
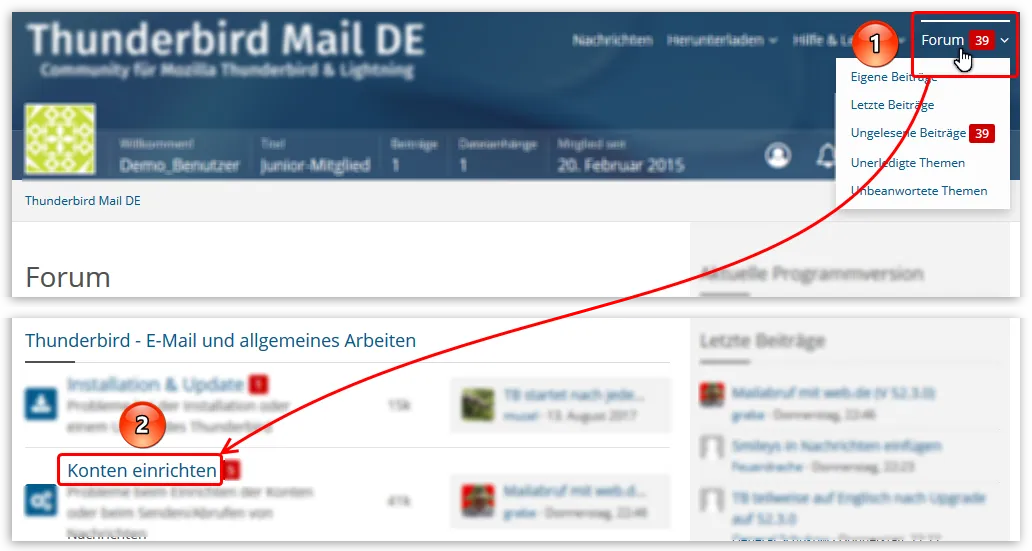
2 Neues Thema starten
Um im Forum schreiben zu können (neues Thema oder auch für eine Antwort auf ein bestehendes Thema), müssen Sie auf dieser Webseite mit einem Benutzerkonto registriert und angemeldet sein - erst dann sehen Sie die Schaltflächen wie "Neues Thema" und andere.
Hier können Sie sich: Registrieren & Anmelden (Login)
Hier ist eine Anleitung zur Registrierung & Anmeldung: )
Für ein neues Thema klicken Sie auf die Schaltfläche "Neues Thema" (Punkt 3![]()
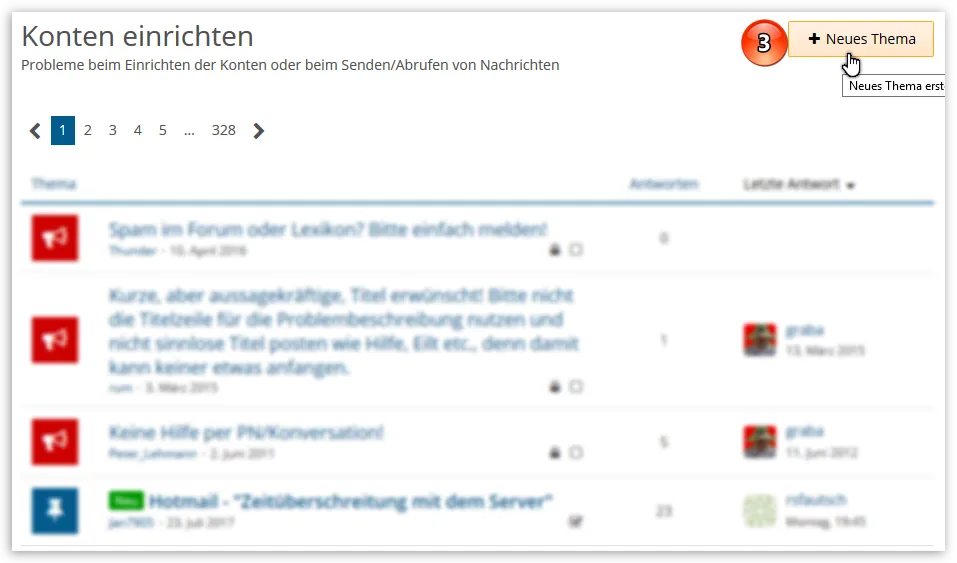
3 Neues Thema erstellen
Bitte geben Sie auf jeden Fall einen Titel (Punkt 4: kurz, aber aussagekräftig) für Ihr Thema ein.
Im Eingabefeld für die eigentliche Nachricht sind ein paar Informationen aufgelistet, die wir (möglichst vollständig!) von Ihnen benötigen, um Fehler/Probleme besser eingrenzen zu können (Punkt 5). Im Anschluss können Sie dann einfach frei Ihren Text schreiben (Punkt 6). Bitte beschreiben Sie Ihre Probleme möglichst exakt und nachvollziehbar. Es ist auch hilfreich, wenn Sie genau erläutern, was Sie bisher für Lösungsversuche unternommen haben und ob die Probleme reproduzierbar auftreten.
Wenn Sie möchten, können Sie auch Bildschirmfotos zu Ihren Problemen einfügen, soweit diese für die Problembeschreibung hilfreich sind. Dazu verwenden Sie die Funktion "Dateianhänge" (Punkt 7). Damit können Sie Bilder hochladen. Diese werden dann mit kleinen Vorschauen aufgelistet, die Sie an der Einfügemarke des Textfeldes einfügen können.
Alternativ lassen sich Bilder aus der Zwischenablage einfach direkt in den Text einfügen. Das Foren-System macht alles Notwendige dabei dann selbst.
Bitte achten Sie darauf, dass persönliche Daten im Text und in Ihren Bildschirmfotos anonymisiert sind! Benutzernamen, Passwörter und Ihre E-Mail-Adresse sollten nicht öffentlich erkennbar sein.
Bei Bedarf sehen Sie sich Ihren Beitrag mit "Vorschau" (Punkt 9) an und senden den fertigen Beitrag dann mit "Absenden" (Punkt 8) ab.
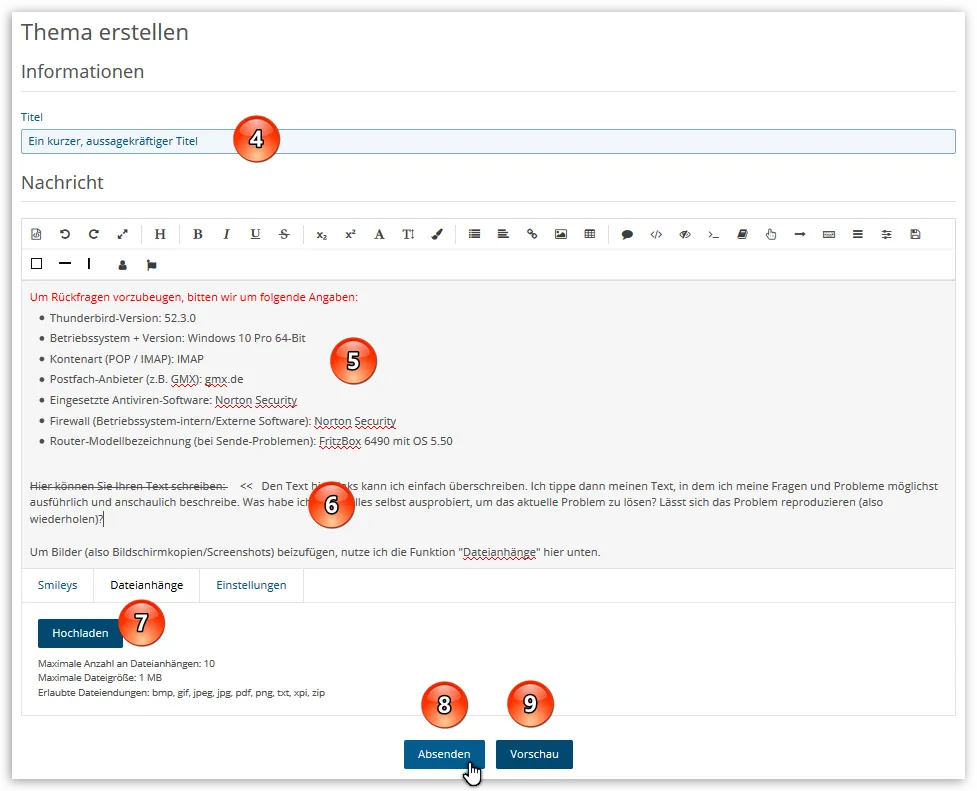
4 Den fertigen Beitrag anschauen
In fertigen Beiträgen sehen Sie eine ganze Reihe von Informationen und Bearbeitungsmöglichkeiten:
4.1 Informationen in fertigen Beiträgen
- Titel des Beitrags (Punkt 1)
- Thema ist noch nicht erledigt (Punkt 2). Per Doppelklick auf das Kästchen, wird das Thema als erledigt markiert und dann mit einem Häkchen als "erledigt" gekennzeichnet.
- Der sogenannte "Avatar" des Autors (Punkt 3). Avatare sind nur eingeschränkt im Forum erlaubt.
- Der Benutzername des Beitrag- bzw. des Antwort-Erstellers (Punkt 4)
- Wenn ein Autor gerade angemeldet im Forum unterwegs ist, wird er als "Online" markiert (Punkt 5).
- Der Benutzerrang des Autors richtet sich nach der Anzahl seiner bisherigen Beiträge (Punkt 6).
- Der blaue Stern (Punkt 7) markiert alle Beiträge des ursprünglichen Autors eines Themas (den "Themenstarter"), den Sie somit auch im Verlauf des Themas immer wieder schnell erkennen. Zusätzlich ist der linke Rand des Beitrags mit einer blauen Linie markiert (auch in der mobilen Ansicht).
- Der Zeitpunkt der Veröffentlichung des Beitrags (Punkt 8)
- "Neu" (Punkt 9) hebt von Ihnen bisher ungelesene Beiträge hervor. Wenn Sie das Thema wiederholt aufrufen, werden immer nur die zwischenzeitlich neu erstellten Beiträge/Antworten so markiert.
- Alle Beiträge in einem Thema werden durchnummeriert (Punkt 10). Per Klick auf die Nummer erhalten Sie einen Link zu diesem Beitrag, den Sie woanders verwenden/einfügen können.
4.2 Bearbeitungsmöglichkeiten
- "Thema bearbeiten" lässt Sie den Titel des Themas abändern (Punkt 11)
- "Neues Thema" erstellt ein weiteres, komplett neues Thema (Punkt 12)
- "Antworten" erstellt einen Folge-Beitrag (also eine Antwort) zu diesem Thema (Punkt 13).
- "Bearbeiten" (Punkt 14) lässt Sie direkt den Inhalt abändern.
- Das Anführungszeichen-Symbol (Punkt 15) zitiert diesen Beitrag in einem neuen Antwort-Beitrag.
- Das Ausrufezeichen-Symbol (Punkt 16) meldet diesen Beitrag an die Moderatoren, wenn Sie darin illegale Inhalte (z. B. Spam) sehen.
4.2.1 Thema bearbeiten
- Im zuvor gezeigten Bild sieht man die Möglichkeit "Thema bearbeiten" (Punkt 11). Klickt man auf die Schaltfläche, öffnet sich eine Auswahl an Funktionen (Eventuell haben Sie nicht alle Funktionen verfügbar):
- "Als erledigt markieren" setzt den kleinen Haken an diesem Thema, wenn die Fragen/Probleme abschließend geklärt wurden.
- "Schließen" sperrt das Thema, sodass keine weiteren Antworten/Beiträge zu dem Thema geschrieben werden können.
- "Löschen" entfernt das Thema aus dem Forum. Dies ist für normale Foren-Benutzer nur möglich, solange noch keine weiteren Beiträge/Antworten in dem Thema vorhanden sind.
- "Erweitert" öffnet das Thema bzw. dessen ersten Beitrag, um den Betreff und/oder Inhalt zu verändern.
4.2.2 Beitrag löschen
Wenn Sie einen eigenen Beitrag nachträglich löschen möchten, lesen Sie bitte folgenden Artikel: Diese Webseite: Eigenen Foren-Beitrag löschen