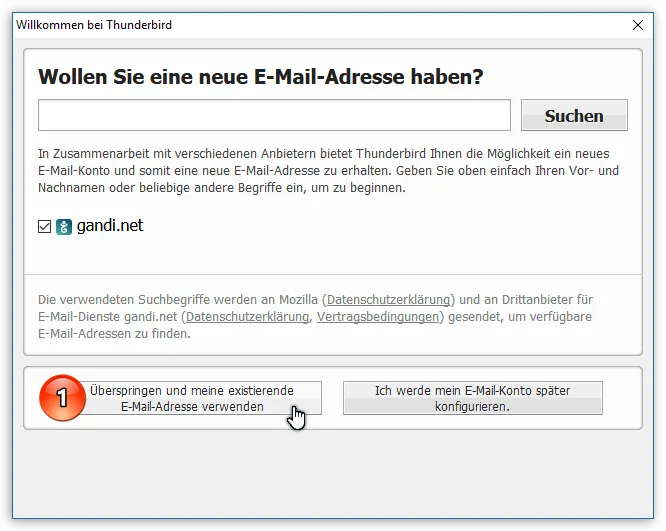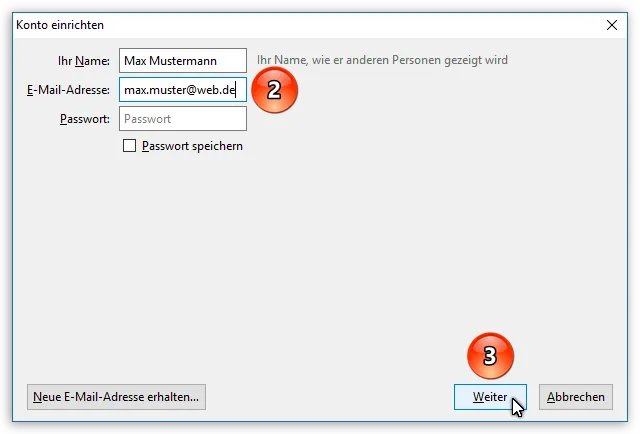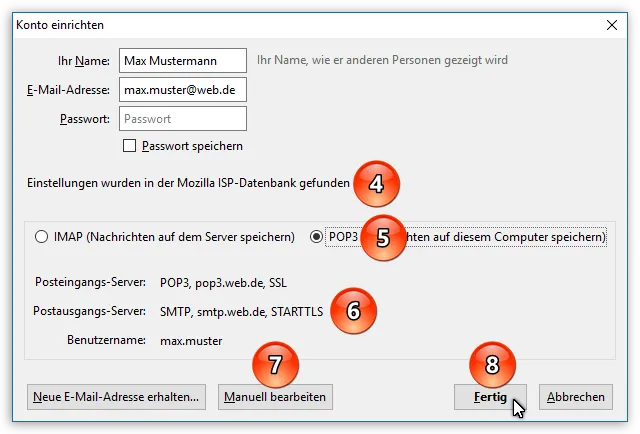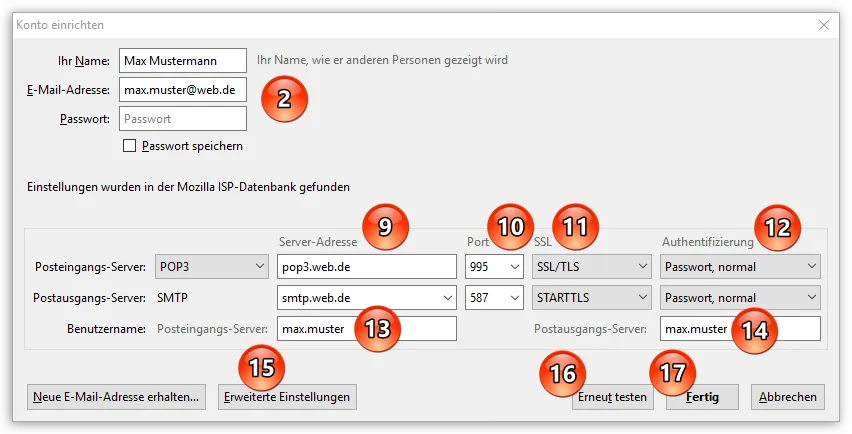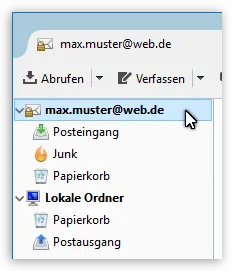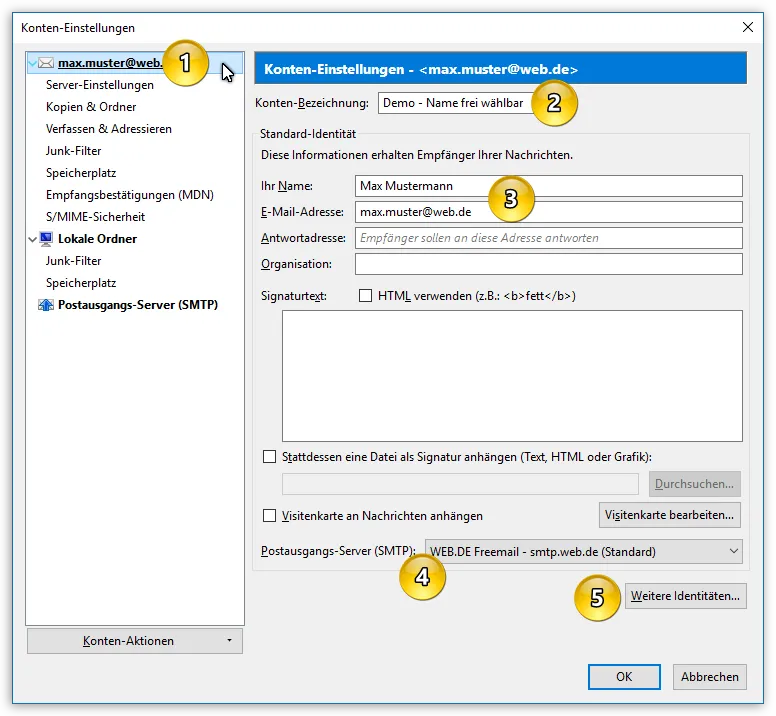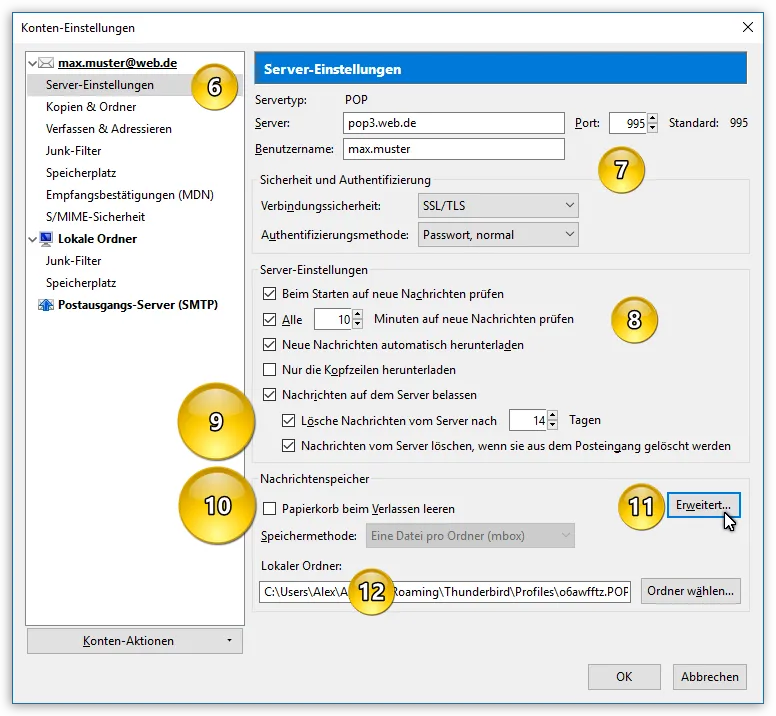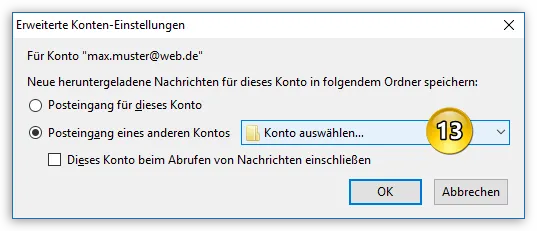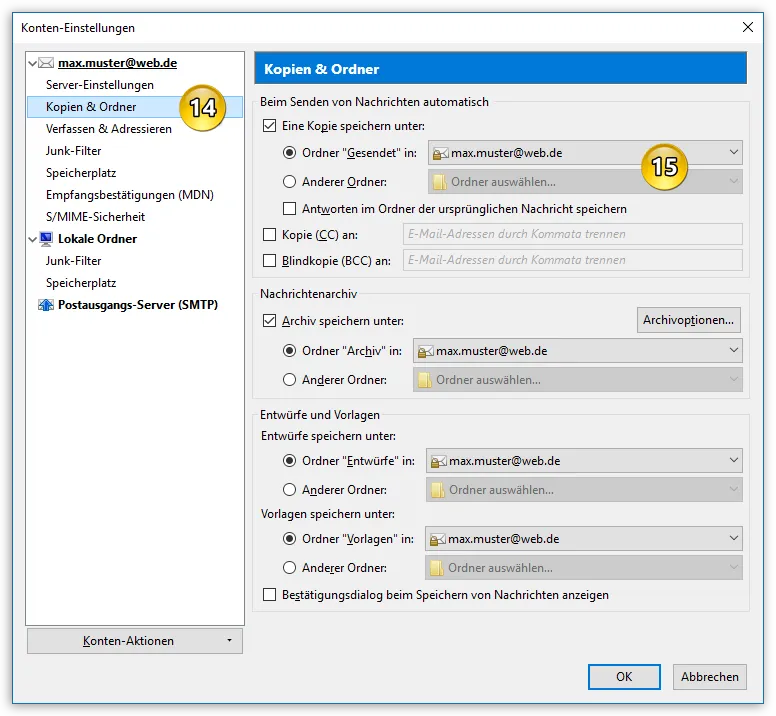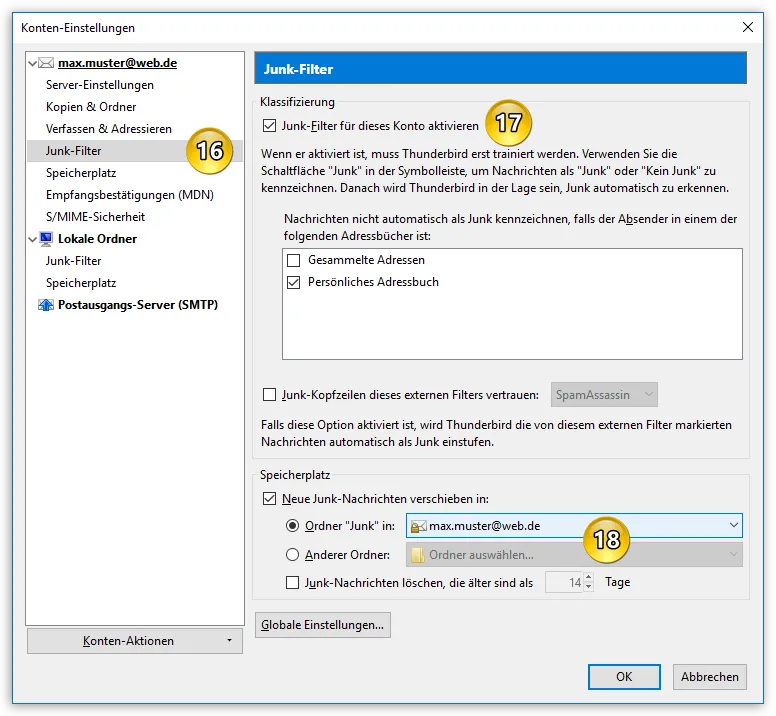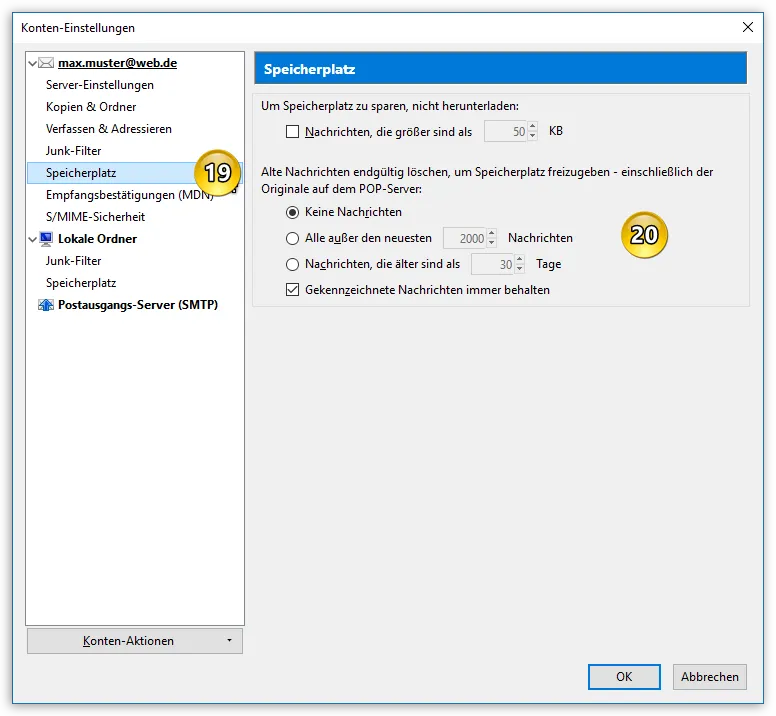Inhaltsverzeichnis
Starten Sie Thunderbird nach der Installation zum ersten Mal, erscheint automatisch der Konten-Assistent mit einem Dialog, der leider sehr verwirrend ist. Sie könnten in diesem Dialog ein neues E-Mail-Postfach bei einem in Europa weitgehend unbekannten Postfach-Anbieter erhalten. Die Entwickler des Thunderbird hatten ursprünglich die Idee, dass an dieser Stelle eine ganze Reihe von Anbietern integriert werden könnte, um es dem Anwender wirklich einfach zu machen. Diesen Dialog sollten Sie bitte einfach überspringen. Dazu klicken Sie auf Überspringen und meine existierende E-Mail-Adresse verwenden (Punkt 1![]()
1 Der Konten-Assistent Schritt für Schritt
Sie können den Konten-Assistenten bei Bedarf manuell aufrufen. Es gibt verschiedene Wege, um dies zu machen. Sie können dafür im Menü Datei ➔ Neu ➔ Existierendes E-Mail-Konto... wählen, und der Konten-Assistent wird gestartet. Durch die Wahl von "Existierendes E-Mail-Konto" wird der oben erwähnte, verwirrende Dialog gleich übersprungen und Sie gelangen direkt zum nächsten Dialog.
1.1 Eigenen Namen und E-Mail-Adresse eingeben
Sie sollten jetzt den Dialog "Konto einrichten" sehen:
Im Bildschirmfoto haben wir ein frei erfundenes Konto bei einem der bekannten E-Mail-Provider als Beispiel genommen. Geben Sie hier Ihren Namen und Ihre korrekte E-Mail-Adresse ein (Punkt 2). Das zugehörige Passwort für den Zugriff auf Ihr Postfach kann jetzt oder erst später eingegeben werden. Falls Sie das Passwort schon jetzt eingeben, können Sie mit der Option
1.2 Thunderbird sucht die Server-Einstellungen
Nun versucht Thunderbird automatisch die für Sie richtigen Server-Einstellungen zu finden. Dafür gibt es die "Mozilla ISP-Datenbank", in der die Einstellungen von vielen Postfach-Anbietern eingetragen sind. Wenn in dieser Datenbank nichts gefunden wird, versucht Thunderbird durch einen bestimmten Algorithmus die korrekten Daten herauszufinden. Dies klappt bei vielen E-Mail-Providern und Servern, aber leider nicht immer. Ist Thunderbird mit der Suche erfolgreich gewesen, sehen Sie den Hinweis auf die ISP-Datenbank (Punkt 4), ob POP3 oder IMAP verwendet wird (Punkt 5) und welche Server-Adressen und Sicherheits-Einstellungen (Punkt 6) genutzt werden sollen:
An dieser Stelle (Punkt 5) müssen Sie sich entscheiden, ob das Postfach jetzt als IMAP- oder POP-Konto in Thunderbird eingerichtet werden soll. Dies lässt sich anschließend nur über Umwege "umstellen". Außerdem hat die Auswahl unter anderem zur Folge, ob und wann E-Mails vom Server gelöscht bzw. zwischen Thunderbird und Server "synchron" gehalten werden! Da Thunderbird IMAP bei den Einstellungen bevorzugt, müssen Sie nun die Option POP3 (Punkt 5) selbst auswählen, falls der Postfach-Anbieter beide Techniken unterstützt.
Wenn Sie POP3 nicht verwenden wollen, sollten Sie folgende Anleitung befolgen: E-Mail-Konto (IMAP) einrichten
Überprüfen Sie, ob Thunderbird die korrekten Einstellungen gefunden und gewählt hat. Dazu ist es hilfreich, wenn Sie die korrekten Einstellungen für die Verbindung zu Ihrem Postfach bereits vorher beim Anbieter nachgelesen haben (siehe Server-Einstellungen bekannter Provider).
Sollten Sie mit den angegebenen Einstellungen zufrieden sein, können Sie auf Fertig klicken. Überspringen Sie bitte in diesem Fall das nächste Teilkapitel ("Server-Einstellungen manuell bearbeiten") und lesen Sie weiter bei E-Mails abrufen.
1.3 Server-Einstellungen manuell bearbeiten
Wenn Sie mit einer der automatisch gefundenen Einstellungen im vorherigen Dialog (Punkt 6) nicht einverstanden sind, müssen Sie die Einstellungen selbst korrigieren. Dazu klicken Sie im obigen Dialogfeld auf die Schaltfläche Manuell bearbeiten (Punkt 7), um in den folgenden Dialog zu gelangen. Thunderbird öffnet diesen Dialog auch automatisch, wenn keine funktionierenden Einstellungen gefunden wurden:
-
Posteingangs-Server:
Bei Posteingangs-Server können Sie sich nochmals entscheiden, ob POP oder doch IMAP verwendet werden soll. Dafür muss die Auswahl in dem kleinen Menü (IMAP oder POP3) zu der Server-Adresse (Punkt 9) des Posteingangs-Servers passen! Die Einstellungen für Port (Punkt 10), SSL (Punkt 11) und Authentifizierung (Punkt 12) müssen ebenfalls korrekt sein.
-
Postausgangs-Server:
Der Postausgangs-Server (SMTP) benötigt die für den Postausgang richtige Adresse und auch dort müssen die Angaben für Port (Punkt 10), SSL (Punkt 11) und Authentifizierung (Punkt 12) korrekt sein. Diese können sich (je nach Anbieter) vom Posteingang unterscheiden! -
Benutzername:
Achten Sie darauf, dass Ihr Benutzername, der zu diesem E-Mail-Konto gehört, jeweils (Punkt 13 und Punkt 14) korrekt (meist identisch) eingetragen ist. Oftmals handelt es sich um die komplette E-Mail-Adresse als Benutzername oder auch nur den Teil links vom Zeichen "@" (also hier "max.muster"). Der Benutzername könnte aber auch vollkommen davon abweichen.
Wenn Sie die Eingaben korrigiert haben, wählen Sie bitte in jedem Fall Erneut testen (Punkt 16). Erst wenn der Test erfolgreich war, klicken Sie auf Fertig (Punkt 17).
Sie sollten sich jetzt (nach dem Klick auf Fertig) wieder in Thunderbirds Hauptfenster befinden.
2 E-Mails abrufen
Falls Thunderbird nun nach dem Erstellen des Kontos nicht automatisch Ihr Konto auf E-Mails überprüft, klicken Sie in der Symbolleiste auf die Schaltfläche Abrufen oder gehen Sie über das Menü Datei ➔ Neue Nachrichten abrufen ➔ Alle Konten abrufen. Haben Sie bei der Kontoerstellung Ihr Passwort nicht korrekt eingegeben oder bisher nicht speichern lassen, werden Sie nun danach gefragt. Dies wird übrigens auch beim späteren Versenden von E-Mails so sein.
Anzeige des Kontos und der momentanen Ordner
Thunderbird zeigt in der Konten-/Ordnerliste links im Hauptfenster die bisher vorhandenen Ordner des Kontos an. Zu Beginn sind dies bei einem POP-Konto meist nur der "Posteingang" und der "Papierkorb". Sobald einer der weiteren speziellen Ordner ("Archiv", "Entwürfe", "Gesendet", "Junk", "Vorlagen") benötigt wird, erstellt Thunderbird diesen automatisch:
Um (bei mehreren Konten) sicher erkennen zu können, welcher Ordner in der Konten-/Ordnerliste zu welchem Konto gehört, sollten Sie jetzt zumindest vorübergehend im Menü Ansicht ➔ Ordner ➔ Alle auswählen.
Dies können Sie noch bequemer machen, wenn Sie im Menü Ansicht ➔ Symbolleisten ➔ Konten-/Ordneransicht aktivieren. Damit wird dann im Hauptfenster direkt über der Konten-/Ordnerliste ein kleines Auswahlmenü gezeigt, wo man die Ordner-Ansichten umschalten kann. Somit können Sie bei Bedarf schnell zwischen "Alle" und beispielsweise "Gruppiert" umschalten.
Führen Sie die Anleitung zunächst vollständig durch, bevor Sie anfangen, neu eingetroffene E-Mails zu lesen oder gar zu verschieben oder zu löschen.
3 Weitergehende Konten-Einstellungen für das POP-Konto
Markieren Sie das Konto in der Konten-/Ordnerliste und machen Sie einen Rechtsklick darauf, um dann im Kontextmenü Einstellungen auszuwählen. Alternativ gehen Sie über das Menü Extras ➔ Konten-Einstellungen.
3.1 Konten-Bezeichnung und Standard-Identität des Kontos
In der linken Spalte der Konten-Einstellungen sind die eingerichteten Konten aufgelistet. Dazu gehören nicht nur das hier erstellte POP-Konto, sondern auch alle anderen Konten bzw. Konten-Typen (IMAP-Konto, Newsgruppen-Konto, Chat-Konto und das Konto "Lokale Ordner", welches oft auch als "Lokales Konto" bezeichnet wird). Ganz unten sehen Sie noch den Eintrag "Postausgangs-Server (SMTP)", der in einer anderen Anleitung erklärt wird. Innerhalb jedes Kontos gibt es in der Liste Unterpunkte (beispielsweise "Server-Einstellungen", "Kopien & Ordner" etc.). Welche Unterpunkte vorhanden sind, hängt von der Art des Kontos ab.
Klicken Sie auf den obersten Eintrag (gelber Punkt 1) des POP-Kontos, für das hier Einstellungen kontrolliert und angepasst werden sollen. Sie sehen die Einstellungen der Standard-Identität des Kontos. Dort können Sie das Konto im Eingabefeld bei Konten-Bezeichnung: (Punkt 2) beliebig benennen. Diese Bezeichnung wird dann anschließend auch in der Konten-/Ordnerliste angezeigt. Ihr Name und Ihre E-Mail-Adresse könnten hier gegebenenfalls (beispielsweise wegen vorheriger Tipp-Fehler) korrigiert werden.
Rechts unten könnten Sie diesem E-Mail-Konto bei Bedarf einen (von eventuell mehreren) zuvor eingerichteten Postausgangs-Server (SMTP) zuordnen (Punkt 4). Standardmäßig sollte dies schon der (korrekte und zugehörige) SMTP-Server sein, den Sie im Konten-Assistenten festgelegt hatten.
Mit der Schaltfläche Weitere Identitäten (Punkt 5) gelangen Sie zu einem Dialog, in dem beliebig viele Alias-Adressen bzw. Alias-Identitäten diesem E-Mail-Konto zugeordnet werden können. Dies wird in einer anderen Anleitung erklärt und Sie könnten dies später erledigen.
3.2 Server-Einstellungen des Kontos
Klicken Sie auf "Server-Einstellungen" (Punkt 6), um diese zu kontrollieren und zu bearbeiten. Den "Servertyp:" können Sie hier nicht mehr verändern, da dieser aus mehreren technischen Gründen innerhalb Thunderbirds nicht einfach zwischen POP3 und IMAP umgeschaltet werden kann. Sie sehen die Einstellungen (Punkt 7) für die Verbindung zu dem POP-Server, die Sie zuvor im Konten-Assistenten gefunden und eingestellt hatten. Diese Einstellungen können Sie hier bei Bedarf korrigieren.
Bei den Server-Einstellungen (Punkt 8) können Sie festlegen, wann bzw. wie häufig Thunderbird Nachrichten vom Server abrufen soll.
Die Einstellungen bei Nachrichten auf dem Server belassen (Punkt 9) und Nachrichtenspeicher (Punkt 10) sind wichtig, da diese Einfluss darauf haben, was auf dem Server gelöscht wird und/oder ob das Postfach auf dem Server irgendwann überläuft, sodass Sie keine neuen E-Mails mehr zugestellt bekommen!
Server-Einstellungen
-
Nur die Kopfzeilen herunterladen
Wenn Sie diese Option aktivieren, lädt Thunderbird zunächst immer nur die Kopfzeilen (Englisch: Header) der E-Mails herunter. Zu den Kopfzeilen gehören die Angaben zu Absender, Datum und Betreff. Der Inhalt der Nachrichten wird aber erstmal nicht heruntergeladen. Statt dessen zeigt Thunderbird einen Hinweis auf den noch fehlenden Inhalt. Sie können dann per Klick auf einen angezeigten Link den Rest bzw. Inhalt der Nachricht noch laden, wenn Sie diese tatsächlich lesen möchten.Warnung Diese Funktion ist so eigentlich gar nicht offiziell in den POP-Spezifikationen vorgesehen. Deshalb kommt es bei manchen Postfach-Anbietern zu Problemen, wodurch manchmal auch die kompletten E-Mails verloren gehen können! -
Nachrichten auf dem Server belassen
Diese Option ist bei neu erstellten POP-Konten in Thunderbird zur Sicherheit aktiviert. Dadurch wird gewährleistet, dass alle E-Mails auch nach dem Abrufen durch Thunderbird erstmal noch weiterhin auf dem Server vorhanden sind (und später erneut abgerufen werden könnten). Das Problem an dieser Einstellung ist, dass Ihr Postfach vielleicht irgendwann auf dem Server des Anbieters voll sein wird. Neue E-Mails werden dann vom Server abgewiesen, wodurch Sie plötzlich (oft unbemerkt) keinerlei neue E-Mails mehr erhalten werden.-
Lösche Nachrichten vom Server nach __ Tagen
Damit das Postfach auf dem Server nicht überläuft, können Sie hier einstellen, dass Thunderbird E-Mails eine gewisse Zeit nach dem Herunterladen vom Server löschen soll. Diese sind dann nur noch in Thunderbird vorhanden. -
Nachrichten vom Server löschen, wenn sie aus dem Posteingang gelöscht werden
Auch mit dieser Option schützen Sie das Postfach vor dem Überlaufen auf dem Server. Bei aktivierter Option wird Thunderbird diejenigen E-Mails vom Server löschen, die innerhalb von Thunderbird nicht mehr im Posteingangs-Ordner sind. Dies ist der Fall, wenn Sie E-Mails aus dem Posteingang löschen oder wenn Sie E-Mails aus dem Posteingang in einen anderen Ordner verschieben (auch automatisiert per Filter!).
-
Lösche Nachrichten vom Server nach __ Tagen
Nachrichtenspeicher
-
Papierkorb beim Verlassen leeren
Beim Programmende wird der Papierkorb des Kontos geleert.
Es ist davon abzuraten, den Pfad zu "Lokaler Ordner" (Punkt 12) zu ändern - egal ob manuell oder per Ordner wählen. Dies führt sehr oft zu späteren Problemen, da evtl. dadurch Ihr Profil aufgespalten wird. Sollten Sie Ihre E-Mails an einem anderen Ort des Datenträgers speichern wollen als vorgesehen, sollten Sie besser das komplette Profil an einen anderen Ort migrieren.
3.2.1 Globaler Posteingang - POP-Konten mit anderen POP-Konten oder dem Lokalen Konto zusammenfassen
Per Klick auf Erweitert... (Punkt 11) gelangen Sie zu den Optionen für den sogenannten "" (Punkt 13). Damit lassen sich POP-Konten zusammenfassen, sodass man gemeinsame (und somit weniger) Ordner für mehrere POP-Konten nutzen kann. Bitte lesen Sie dazu die .
3.3 Kopien & Ordner
Im Bereich "Kopien & Ordner" (Punkt 14) können Sie festlegen, wo Thunderbird bestimmte E-Mails speichern soll. Dies können Sie hier für gesendete Nachrichten, Entwürfe und Vorlagen festlegen. Außerdem bietet Thunderbird die Möglichkeit, E-Mails zu archivieren. Dieses Archiv ist im Grunde nichts anderes als ein oder mehrere dafür festgelegte Ordner, wo Sie später mit einem einfachen Tastendruck auf A ausgewählte E-Mails automatisch und schnell einsortieren lassen können. Dazu wird aber an anderer Stelle mehr erklärt.
Thunderbirds (spezielle) Standard-Ordner ("Posteingang", "Postausgang", "Gesendet", "Papierkorb", "Entwürfe" und "Vorlagen" werden im Programm auf Deutsch angezeigt, haben in Wahrheit aber einen englischen Ordner-Namen ("Inbox", "Outbox", "Sent", "Trash", "Drafts" und "Templates"). Diese englischen Namen werden auf dem Datenträger auch auf Englisch geschrieben.
Schauen Sie sich bitte auf dem Bild die Optionen für gesendete Nachrichten an (Punkt 15). Sehen Sie dort genau hin und vergleichen Sie die beiden Zeilen:
- Ordner "Gesendet" in: max.muster@web.de
- Anderer Ordner: Gesendet in max.muster@web.de
Erkennen Sie in den beiden Zeilen den kleinen Unterschied? Dieser erklärt sich leider nicht von alleine. Diesen Unterschied gibt es in obigem Bild für alle Ordner, die man in diesem Dialog festlegen kann.
- Die jeweils erste Zeile/Option wird Thunderbirds jeweiligen eigenen Standard-Ordner dafür benutzen (der in Wahrheit einen englischen Ordner-Namen hat). Angezeigt wird er in Thunderbird aber auf Deutsch. Diese jeweils erste Option ist bei POP-Konten fast immer zu bevorzugen und wird von Thunderbird so auch selbst festgelegt.
- Die jeweils zweite Zeile/Option bietet Ihnen die Möglichkeit, einen beliebigen Ordner auszuwählen - der könnte sogar in einem anderen Konto sein.
3.4 Verfassen & Adressieren
Hier gibt es einige Einstellungen, die Einfluss auf das Verfassen neuer E-Mails haben. Dazu gehört eine Voreinstellung, ob E-Mails im HTML-Format oder als Reintext-E-Mails verfasst werden sollen. Außerdem können Sie hier festlegen, ob Antworten über dem Text oder unter dem Text der originalen/ursprünglichen E-Mail geschrieben werden sollen und ob bei Antworten die eigene Signatur eingefügt werden soll.
3.5 Junk-Filter
In diesem Bereich (Punkt 16) können Sie den internen Junk-Filter von Thunderbird für einzelne Konten aktivieren oder auch deaktivieren (Punkt 17). Außerdem können Sie für jedes Konto bestimmen, welchen Absendern aus welchen Adressbüchern vertraut werden soll. Falls ein externer Spam-Filter verwendet wird, der seine Einstufung in den Kopfzeilen der E-Mails (also im "Header") einträgt, dann können Sie hier auch bestimmen, dass die Einstufung des externen Filters von Thunderbird berücksichtigt werden soll.
Im unteren Bereich des Dialogs (Punkt 18) können Sie festlegen, in welchen Ordner Junk-E-Mails von Thunderbird verschoben werden sollen, wenn Thunderbirds Junk-Filter aktiv wird.
Wenn ältere Spam-E-Mails (also Junk-Nachrichten) automatisch gelöscht werden sollen, dann können Sie dies hier auch festlegen.
3.6 Speicherplatz
Im Bereich Synchronisation & Speicherplatz (Punkt 19) können Sie festlegen, ob E-Mails ab einer bestimmten Größe (Datenmenge) nicht automatisch heruntergeladen werden sollen.
Zusätzlich können E-Mails, die zuvor heruntergeladen wurden, auch automatisch wieder gelöscht werden, um Speicherplatz frei zu machen (Punkt 20). "Gekennzeichnete" Nachrichten kann man explizit von der Maßnahme ausschließen.
Wenn Nachrichten bis zu dem Moment noch auf dem POP-Server gespeichert sind (also dort von Thunderbird noch nicht gelöscht wurden), dann werden die Nachrichten durch diese Einstellung sowohl in Thunderbird als auch auf dem Server gelöscht!
4 Siehe auch
- E-Mail-Konto (IMAP) einrichten
- Server-Einstellungen bekannter Provider
- E-Mail-Konto einrichten - Anleitungen einiger Postfach-Anbieter
- IMAP versus POP
- POP-Konto später in IMAP-Konto ändern
- IMAP-Konto später in POP-Konto ändern
Allblue, Amsterdammer, Graba, Mrb, Thunder