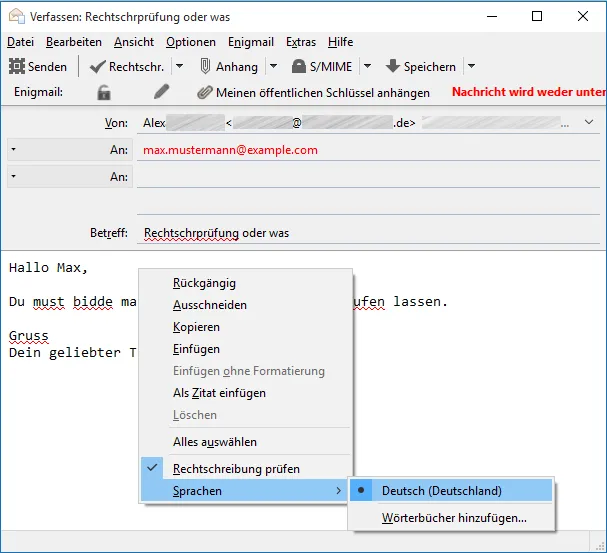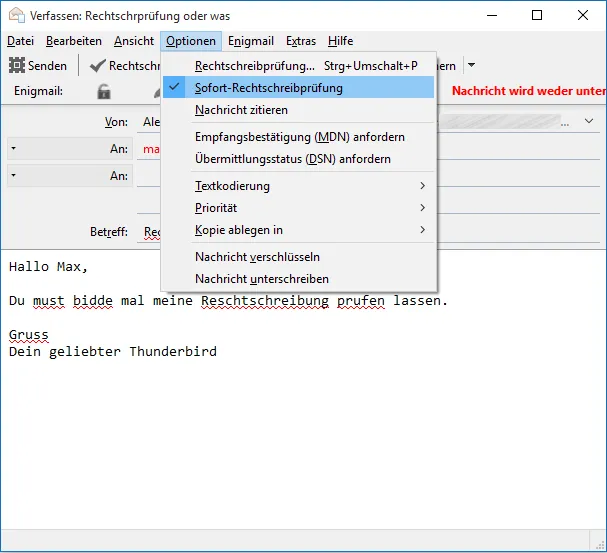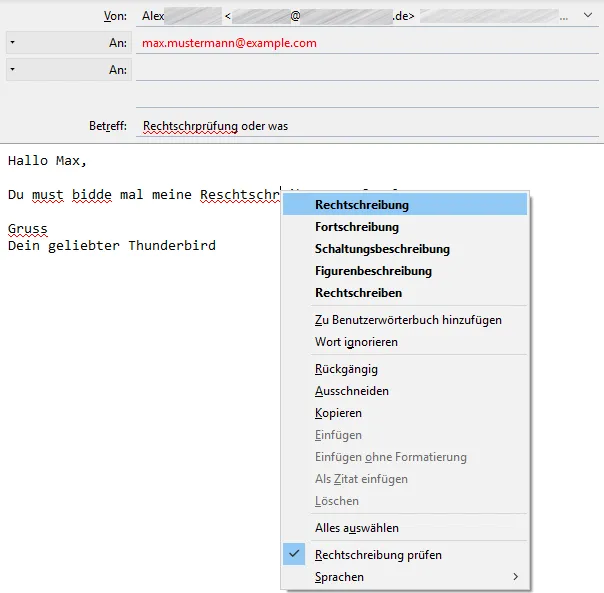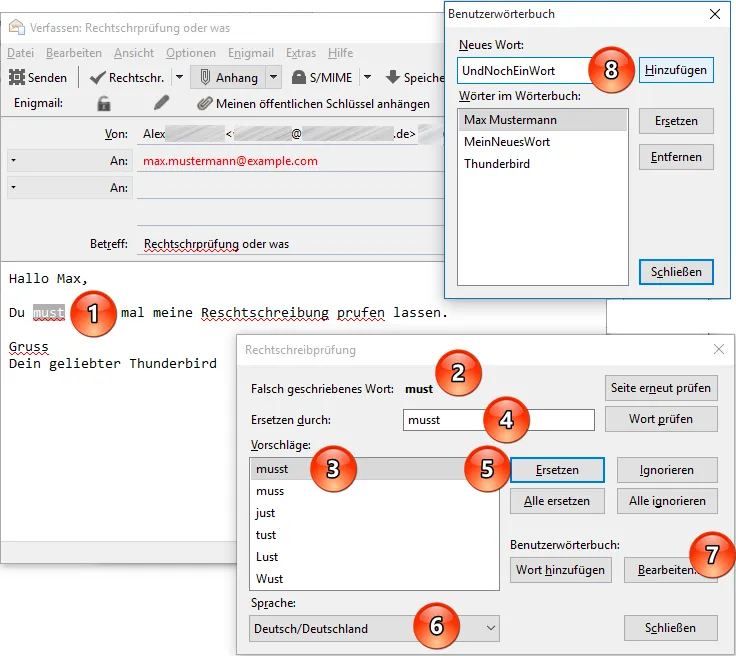Inhaltsverzeichnis
Mozilla Thunderbird kennt zwei Methoden der Rechtschreibprüfung:
-
Sofort-Rechtschreibprüfung
prüft im Hintergrund schon beim Eingeben des Texts (beim Tippen) und unterstreicht Fehler rot - Separate Rechtschreibprüfung...
öffnet ein separates Dialogfeld
1 Sprache einstellen
Unabhängig von der gewählten Methode zur Rechtschreibprüfung muss zuvor natürlich die gewünschte Sprache aus den installierten Wörterbüchern ausgewählt werden. Falls noch keine deutschen Wörterbücher installiert wurden, können diese im Add-ons-Manager entsprechend der Anleitung im Artikel "Wörterbücher" heruntergeladen und installiert werden.
1.1 Die meist verwendete Standard-Sprache voreinstellen
Die meist verwendete Sprache wird in Thunderbirds Einstellungen-Dialog über Extras ➔ Einstellungen... ➔ Verfassen ➔ Rechtschreibung eingestellt. Die dort gewählte Sprache wird dann zunächst immer automatisch für jede neu erstellte/verfasste Nachricht zur Rechtschreibprüfung verwendet, bis man dort bei Bedarf umschaltet.
1.2 Die Sprache beim Verfassen umschalten
Innerhalb des Verfassen-Fensters kann man bei Bedarf die Sprache umstellen, wenn man ab und zu in anderen Sprachen schreibt - natürlich müssen auch dafür zuvor die Wörterbücher installiert sein. Das Verstellen der Sprache im Verfassen-Fenster ändert die Sprach-Einstellung nur für dieses Fenster - dies war in früheren Thunderbird-Versionen anders! Am schnellsten geht das Umschalten, wenn man im Verfassen-Fenster in der Funktionen-Symbolleiste auf das kleine Dreieck an der Schaltfläche Rechtschr. klickt. Dann zeigt sich ein Auswahlmenü mit den installierten Sprachen/Wörterbüchern. Alternativ kann man einen Rechtsklick in den Text machen und im Kontextmenü im Untermenü Sprachen eines der vorhandenen Wörterbücher aktivieren. Man kann aber auch den separaten Dialog zur Rechtschreibprüfung öffnen (siehe unten) und dort die Sprache auswählen.
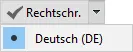
Wie im Text schon erwähnt wurde: Dies ist eine Änderung gegenüber älteren Thunderbird-Versionen. Die Auswahl der Sprache im Verfassen-Fenster gilt inzwischen immer nur noch für diese eine Nachricht. Man kann gleichzeitig mehrere Fenster öffnen, in denen man verschiedene Sprachen auswählt und verwendet. Die Standard-Einstellung der Sprache bleibt davon unberührt.
2 Sofort-Rechtschreibprüfung
Die Sofort-Rechtschreibprüfung prüft im Hintergrund schon beim Tippen und unterstreicht Fehler rot, so dass dies gleich ins Auge fällt. Die Betreffzeile wird übrigens auch geprüft.
2.1 Aktivieren / Deaktivieren
Die Sofort-Rechtschreibprüfung können Sie zu jedem Zeitpunkt über Thunderbirds Einstellungen-Dialog ein- oder ausschalten. Gehen Sie dazu über das Menü Extras ➔ Einstellungen... ➔ Verfassen ➔ Rechtschreibung. Dort finden Sie auch die Option Sofort-Rechtschreibprüfung aktivieren. Wenn Sie bereits dabei sind, eine Nachricht zu verfassen, können Sie im Verfassen-Fenster über das Menü Optionen ➔ Sofort-Rechtschreibprüfung ein- und ausschalten. Sie sehen im Menü den Haken vor Sofort-Rechtschreibprüfung, wenn diese aktiviert ist. Alternativ geht das Ein-/Ausschalten der Sofort-Rechtschreibprüfung und die Auswahl der Sprache auch über das Kontextmenü im Texteingabebereich (siehe Bild oben und das folgende Bild):
2.2 Fehler korrigieren
Erkannte Fehler werden rot unterstrichen. Um die erkannten Fehler zu bearbeiten, können Sie einen Rechtsklick direkt auf die rot markierten Wörter machen, so dass sich das Kontextmenü öffnet (siehe im folgenden Bild):
-
Korrektur-Vorschläge
Im Kontextmenü werden zuerst die Korrektur-Vorschläge angezeigt, aus denen Sie den passenden Vorschlag wählen können. -
Zu Benutzerwörterbuch hinzufügen
Wenn es sich bei dem erkannten Fehler doch um ein korrekt geschriebenes Wort handelt, das lediglich im Wörterbuch fehlt, können Sie das Wort Ihrem Benutzerwörterbuch hinzufügen. Zukünftig wird bei diesem Wort dann kein Fehler mehr angezeigt. -
Ignoriere dieses Wort
Sorgt dafür, dass dieses Wort in der aktuellen Nachricht nicht mehr als Fehler erkannt wird. Verfassen Sie später eine weitere Nachricht, wird der Fehler wieder erkannt. -
...
... andere Menüpunkte ... -
Rechtschreibung prüfen
Ein-/Ausschalten der Sofort-Rechtschreibprüfung -
Sprachen
Hier können Sie direkt zwischen den installierten Wörterbüchern/Sprachen umschalten.
3 Separate Rechtschreibprüfung
Alternativ oder auch zusätzlich zur Sofort-Rechtschreibprüfung gibt es einen separaten Dialog, den Sie manuell zu jeder Zeit beim Verfassen einer Nachricht aufrufen können. Dazu wählen Sie im Verfassen-Fenster im Menü Optionen ➔ Rechtschreibprüfung.... Außerdem kann der separate Dialog auch automatisch direkt vor dem Senden von Nachrichten gestartet werden. Die Einstellung Rechtschreibprüfung vor dem Senden finden Sie in Thunderbirds Einstellungen-Dialog unter Extras ➔ Einstellungen... ➔ Verfassen ➔ Rechtschreibung.
3.1 Arbeiten mit der separaten Prüfung
Verfassen Sie eine neue Nachricht mit dem gewünschten Text. Sobald Sie den Text geschrieben haben, können Sie die manuelle Rechtschreibprüfung aufrufen. Das Dialogfeld "Rechtschreibprüfung" öffnet sich und das erste falsch geschriebene Wort wird im Text optisch hervorgehoben (Punkt 1) und im Dialogfeld angezeigt (Punkt 2![]()
- Im Dialogfeld "Rechtschreibung" werden gleich Korrektur-Vorschläge gemacht und der wahrscheinlichste Vorschlag (Punkt 3) im Feld Ersetzen durch (Punkt 4) eingetragen. Wenn Thunderbird sich irrt, können Sie einfach einen anderen Vorschlag auswählen oder selbst das korrekt geschriebene Wort in das Feld Ersetzen durch (Punkt 4) eintippen. Klicken Sie dann auf Ersetzen (Punkt 5); Thunderbird wird den Fehler daraufhin korrigieren.
- Wenn der gleiche Fehler mehrfach in Ihrem Text gefunden wird, können Sie auf Alle ersetzen klicken; Thunderbird korrigiert den gleichen Fehler dann überall im Text, was Ihnen Arbeit erspart.
- Sollte Thunderbird ein Wort zu Unrecht als falsch geschrieben erkennen, können Sie auf Ignorieren bzw. Alle ignorieren klicken. Bei Alle ignorieren wird im ganzen Text der (zu Unrecht erkannte) Fehler ignoriert.
- Wenn Thunderbird in Ihrem Text immer wieder die gleichen Wörter zu Unrecht als Fehler erkennt, kann es Sinn machen, diese Wörter dem persönlichen Benutzerwörterbuch hinzuzufügen. Technische Fachwörter, Medizin-Begriffe oder Markennamen sind hierfür gute Beispiele. Um ein Wort dem Wörterbuch hinzuzufügen, klicken Sie auf Wort hinzufügen.
- Bei Bedarf können Sie hier auch das Wörterbuch/die Sprache umschalten (Punkt 6) - ein Text/eine Nachricht könnte ja im Verlauf auch unterschiedliche Sprachen enthalten.
3.2 Bearbeiten des Benutzerwörterbuchs
Das persönliche Benutzerwörterbuch können Sie auf Wunsch auch bearbeiten. So lassen sich die in der Vergangenheit hinzugefügten Wörter kontrollieren oder entfernen. Außerdem können Sie auch gezielt beliebige Wörter (unabhängig von einer momentanen Rechtschreibprüfung) dem Benutzerwörterbuch hinzufügen.
Um das Benutzerwörterbuch zu bearbeiten, klicken Sie im Dialog der Rechtschreibprüfung (siehe oben) auf Bearbeiten... (Punkt 7). Es öffnet sich ein weiteres, kleines Dialogfeld "Benutzerwörterbuch" (Punkt 8), in dem Sie Ihre hinzugefügten Wörter verwalten können.
Das Benutzerwörterbuch ist unabhängig von der gewählten Sprache des Haupt-Wörterbuchs. Die Wörter im Benutzerwörterbuch werden also immer in allen Sprachen als richtig erkannt.
4 Siehe auch
Graba, Thunder