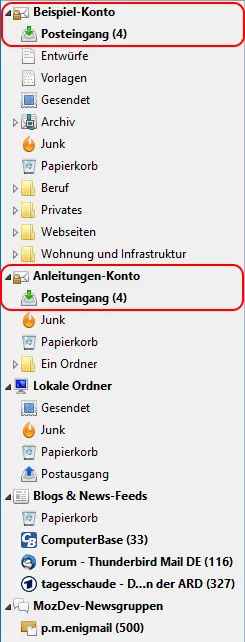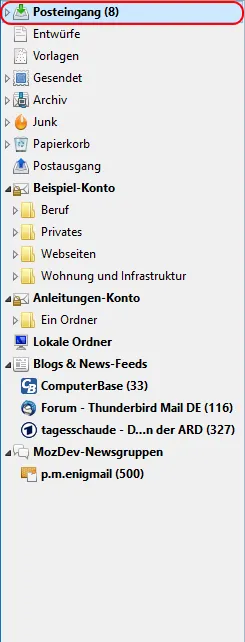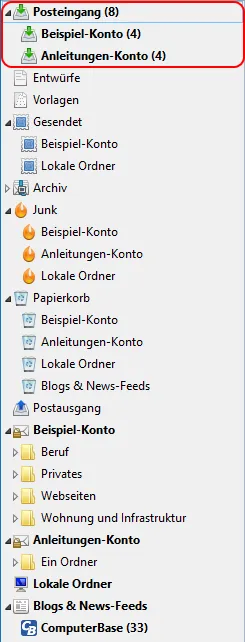Inhaltsverzeichnis
1 Konten
Konten (Englisch: Accounts) bilden die oberste Ebene der Hierarchie in der Konten-/Ordnerliste (Englisch: Folder pane).
1.1 Reihenfolge der Konten
Konten werden von oben nach unten in der Reihenfolge angezeigt, in der man sie erstellt hat. Allerdings sortiert Thunderbird dabei die Konten-Typen nach einem festen Schema von oben nach unten:
-
E-Mail-Konten:

-
Lokale Ordner (Globaler Posteingang


-
Feed-Konten:

-
Newsgruppen-Konten:

Als erstes E-Mail-Konto erscheint das in den Konten-Einstellungen als Standard festgelegte E-Mail-Konto. Innerhalb der Konten werden zuerst die "speziellen" Ordner aufgelistet, unterhalb erscheinen dann die "normalen" Ordner in alphabetischer Reihenfolge. Newsgruppen werden innerhalb der Newsgruppen-Konten immer nach dem Namen der Newsgruppe alphabetisch sortiert.
Die Reihenfolge der E-Mail-Konten und auch der Ordner kann man mit Hilfe des Add-ons "Manually sort folders" ändern, wenn die Standard-Reihenfolge nicht gewünscht ist.
Die Symbole an den Konten zeigen auch, ob eine verschlüsselte Verbindung zum Server verwendet wird und ob neue (neu empfangene/abgerufene) Nachrichten vorhanden sind. Im Unterschied dazu zeigt die fette und farbige Schrift der Konten das Vorhandensein von ungelesenen Nachrichten an. Man beachte den Unterschied zwischen "neu empfangen/abgerufen" und "ungelesen".
2 Ordner
Ordner (Englisch: Folder) bilden die Hierarchie innerhalb jedes Kontos. Dabei können Ordner im Prinzip wieder beliebig viele Unterordner besitzen (bei IMAP eventuell abhängig von Ihrem Postfachanbieter).
2.1 Spezielle Ordner
Bestimmte Ordner werden intern als spezielle Ordner von Thunderbird verwaltet. Dies hat zur Folge, dass diese Ordner bei jedem Konto von Thunderbird erstellt und regulär z. B. nicht gelöscht werden können. Außerdem erhalten diese Ordner spezielle Symbole. Dies sind folgende Ordner:
-
 Posteingang (Englisch: Inbox) – hier erscheinen neue E-Mails.
Posteingang (Englisch: Inbox) – hier erscheinen neue E-Mails. -
 Entwürfe (Englisch: Drafts) – hier werden E-Mails gespeichert, die noch nicht fertig geschrieben sind. Die Funktion „Speichern“ beim Schreiben von E-Mails und auch die automatische Zwischenspeicherung lassen E-Mails in diesem Ordner erscheinen. Wenn man eine E-Mail aus dem Entwürfe-Ordner per Doppelklick wieder öffnet und weiter bearbeitet, wird sie normalerweise beim Senden aus dem Entwürfe-Ordner gelöscht.
Entwürfe (Englisch: Drafts) – hier werden E-Mails gespeichert, die noch nicht fertig geschrieben sind. Die Funktion „Speichern“ beim Schreiben von E-Mails und auch die automatische Zwischenspeicherung lassen E-Mails in diesem Ordner erscheinen. Wenn man eine E-Mail aus dem Entwürfe-Ordner per Doppelklick wieder öffnet und weiter bearbeitet, wird sie normalerweise beim Senden aus dem Entwürfe-Ordner gelöscht. -
 Vorlagen (Englisch: Templates) – E-Mails in diesem Ordner verhalten sich ähnlich wie Entwürfe. Wenn man sie doppelklickt, werden sie nicht zum Lesen geöffnet, sondern es erscheint ein Bearbeitungsfenster für eine neue E-Mail, die mit der Vorlage gefüllt ist. Beim Abschicken dieser E-Mail bleibt die gespeicherte Vorlage erhalten - anders als bei Entwürfen.
Vorlagen (Englisch: Templates) – E-Mails in diesem Ordner verhalten sich ähnlich wie Entwürfe. Wenn man sie doppelklickt, werden sie nicht zum Lesen geöffnet, sondern es erscheint ein Bearbeitungsfenster für eine neue E-Mail, die mit der Vorlage gefüllt ist. Beim Abschicken dieser E-Mail bleibt die gespeicherte Vorlage erhalten - anders als bei Entwürfen. -
 Gesendet (Englisch: Sent) – hier wird eine Kopie von jeder E-Mail, die gesendet wurde, gespeichert.
Gesendet (Englisch: Sent) – hier wird eine Kopie von jeder E-Mail, die gesendet wurde, gespeichert. -
 Archiv (Englisch: Archive) - hier werden E-Mails in einer Ordner-Hierarchie aus Jahreszahlen und Monaten (abhängig von der Einstellung) einsortiert, wenn man Thunderbirds "Archiv"-Funktion benutzt (Kurzbefehl A)
Archiv (Englisch: Archive) - hier werden E-Mails in einer Ordner-Hierarchie aus Jahreszahlen und Monaten (abhängig von der Einstellung) einsortiert, wenn man Thunderbirds "Archiv"-Funktion benutzt (Kurzbefehl A) -
 Junk (Englisch: Junk) – hierhin sortiert der Spam-Filter E-Mails, die er als Spam beurteilt, siehe den Artikel Junk-Filter.
Junk (Englisch: Junk) – hierhin sortiert der Spam-Filter E-Mails, die er als Spam beurteilt, siehe den Artikel Junk-Filter. -
 Papierkorb (Englisch: Trash) - hierhin werden E-Mails verschoben, wenn man sie löscht (Kurzbefehl Delete bzw. Entf - aber Achtung: per Shift + Delete bzw. Umschalt + Entf werden E-Mails sofort gelöscht und kommen nicht in den Papierkorb).
Papierkorb (Englisch: Trash) - hierhin werden E-Mails verschoben, wenn man sie löscht (Kurzbefehl Delete bzw. Entf - aber Achtung: per Shift + Delete bzw. Umschalt + Entf werden E-Mails sofort gelöscht und kommen nicht in den Papierkorb). -
 Postausgang (Englisch: Outbox) – nur im Konto „Lokale Ordner“, speichert E-Mails, die auf ein späteres Versenden warten, z. B. weil keine Netzverbindung vorhanden war, als Sie die E-Mail fertig geschrieben hatten (Funktion „Später senden“).
Postausgang (Englisch: Outbox) – nur im Konto „Lokale Ordner“, speichert E-Mails, die auf ein späteres Versenden warten, z. B. weil keine Netzverbindung vorhanden war, als Sie die E-Mail fertig geschrieben hatten (Funktion „Später senden“).
Wenn Sie IMAP-Konten verwenden, die nicht Thunderbirds (intern englische) Ordner-Namen für spezielle Ordner verwenden, dann erhalten diese in Thunderbird nicht die speziellen Symbole. Außerdem legt Thunderbird die Ordner „Trash“, „Sent“, „Drafts“, „Templates“ und „Junk“ auf dem Mail-Server an, sobald diese gebraucht werden. Die Verwirrung wird noch ein wenig dadurch gesteigert, dass Thunderbird die englischen Namen für die Anzeige ins Deutsche zurückübersetzt, so dass zwei Ordner mit gleichen oder ähnlichen Namen angezeigt werden, von denen aber nur einer (der intern englisch benannte) genutzt wird. Wie Sie dies verhindern können, wird am Beispiel eines web.de-Kontos im Artikel web.de Freemail (IMAP) erklärt.
2.2 Normale Ordner
-
 Normaler Ordner
Normaler Ordner
Alle weiteren Ordner, die Sie anlegen oder die von IMAP-Konten vorgegeben werden, sind in Thunderbird normale Ordner mit dem entsprechenden normalen Ordner-Symbol. -
 Freigegebener Ordner
Freigegebener Ordner
Falls ein solcher "normaler" Ordner für andere Anwender freigegeben wurde, bekommt er dieses etwas andere Symbol.
2.3 Virtuelle Ordner
Der Begriff "Virtueller Ordner" steht nicht für einen echten Ordner innerhalb der Ordner-Hierarchie. Man kann diese virtuellen Ordner überall in der Hierarchie anlegen - in ihnen sind aber keine Nachrichten gespeichert, sondern es handelt sich in Wahrheit um eine vom Benutzer festgelegte (häufig genutzte) Suche. Diese festgelegte Suche kann sich über einen oder auch über mehrere Ordner aus allen möglichen Konten erstrecken! Das Symbol grenzt sich deutlich von normalen Ordnern ab:
-
 Virtueller Ordner
Virtueller Ordner
3 Die Konten-/Ordnerliste anpassen
Es gibt verschiedene Ansichten für die aufgelisteten Konten bzw. Ordner. Dabei wird die Liste der Ordner zum Teil (um-)gruppiert oder von allen Ordnern werden nur einige bestimmte angezeigt (man sieht also eventuell nicht alle Ordner!).
Per ➔ Ordner ➔ Alle | Gruppiert | Ungelesene | Favoriten | Letzte kann man zwischen den Ansichten umschalten. Bei den Varianten "Ungelesene", "Favoriten" und "Letzte" kann man zusätzlich im selben Menü noch zu Kompakte Ansicht umschalten.
Wenn man häufiger zwischen Ansichten hin und her schaltet, empfiehlt es sich die Option "Konten-/Ordneransicht" im Menü Ansicht ➔ Symbolleisten ➔ Konten-/Ordneransicht zu aktivieren. Dann erhält man direkt oben an der Konten-/Ordnerliste ein Auswahlmenü mit den verfügbaren Ansichten.
Es gib vier Ansichten der Ordner, bei denen die Ordner-Hierarchie innerhalb der Konten erkennbar ist:
-
Alle Ordner
Dies zeigt wirklich die komplette Ordner-Hierarchie an. Die Ordner der verschiedenen Konten werden dabei voneinander getrennt angezeigt. -
Ungelesene Ordner
Nur Ordner mit ungelesenen Nachrichten werden angezeigt. -
Favoriten Ordner
Nur Ordner, die Sie als Favoriten-Ordner gekennzeichnet haben, werden angezeigt. -
Gruppierte Ordner
Hier werden die "speziellen Ordner" aller Konten jeweils zusammen gruppiert (also alle Posteingänge zusammen, alle Junk-Ordner zusammen, alle Gesendet-Ordner zusammen etc.). Nur die normalen Ordner werden differenziert ihrem eigentlichen Konto untergeordnet aufgelistet.
Alternativ gibt es noch drei Ansichten, bei denen die Ordner-Hierarchie komplett weggelassen wird, wodurch in der Konten-/Ordnerliste wesentlich weniger Platz benötigt wird. Dies kann bei der Verwaltung extrem vieler Konten bzw. Ordner hilfreich sein:
-
Ungelesene Ordner - kompakte Ansicht
Nur Ordner mit ungelesenen Nachrichten - keine Hierarchie erkennbar -
Favoriten Ordner - kompakte Ansicht
Nur Ordner, die Sie als Favoriten-Ordner gekennzeichnet haben - keine Hierarchie erkennbar -
Letzte Ordner - kompakte Ansicht
Nur die zuletzt verwendeten Ordner werden angezeigt - keine Hierarchie erkennbar
Aufgrund gleicher Ordner-Namen kann man teilweise die Ordner bei den eingeschränkten Ansichten "Ungelesene", "Favoriten" und "Letzte" nicht auf Anhieb auseinanderhalten. Die verschiedenen Varianten haben alle ihre Vorteile und können die Arbeit mit den E-Mails und Ordnern situationsabhängig deutlich erleichtern - man muss aber gerade in der Anfangszeit genau hinsehen.
Wenn Sie die Ordner eines "POP"-Kontos in der Konten-/Ordnerliste vermissen, dann haben Sie vielleicht ausgewählt, dass der Globale Posteingang verwendet werden soll. Dies muss man von der Ordneransicht "Gruppiert" unterscheiden!
In den folgenden Bildern sieht man den Vergleich zwischen der ungruppierten Ordneransicht "Alle" gegenüber der gruppierten Ansicht "Gruppiert". Der gruppierte Posteingang fasst in dem Beispiel alle 8 ungelesenen E-Mails zusammen. Im aufgeklappten Zustand sieht man dann, dass jeweils 4 ungelesene E-Mails in den Posteingängen der unterschiedlichen Konten sind. Probieren Sie es aus! Wechseln Sie versuchsweise zwischen den verschiedenen Ansichten und machen Sie vor allem den Vergleich zwischen "Alle" und "Gruppiert", wenn Sie mehrere E-Mail-Konten in Thunderbird verwalten.
Die Liste der Nachrichten/Themen würde bei gruppierten Ordnern entsprechend den Beispielbildern die 8 E-Mails gemeinsam auflisten, und man kann in der Nachrichtenliste anhand der Spalte "Konto" auch deutlich erkennen, zu welchem Konto die jeweilige Nachricht gehört:
3.1 Favoriten-Ordner festlegen
Um Ordner als Favoriten-Ordner zu kennzeichnen, machen Sie einen Rechtsklick auf den jeweiligen Ordner und aktivieren im Kontextmenü Favoriten-Ordner. Der Menüpunkt erhält daraufhin einen Haken vor dem Menüpunkt Favoriten-Ordner. Um den Status als Favoriten-Ordner wieder zu entfernen, gehen Sie genauso vor. Der Haken verschwindet dann wieder vor dem Menüpunkt Favoriten-Ordner im Kontextmenü.
3.2 Ordnerspalten anzeigen lassen
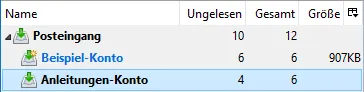
Es ist aber möglich, in der Konten-/Ordnerliste mehrere Spalten anzeigen zu lassen, in denen man über die Zahl ungelesener sowie aller Nachrichten informiert werden kann. Außerdem wird der Speicherplatzbedarf der Ordner angezeigt. Um die Spalten anzeigen zu lassen, muss man dies unter ➔ Einstellungen ➔ Fensterlayout ➔ Ordnerspalten oder unter Ansicht ➔ Fensterlayout ➔ Ordnerspalten (siehe folgenden Screenshot!) aktivieren. Thunderbird zeigt dann in der Konten-/Ordnerliste in der Ecke oben rechts das Symbol ![]() zur Auswahl der Spalten. Klickt man auf das Symbol
zur Auswahl der Spalten. Klickt man auf das Symbol ![]() , erhält man ein Auswahlmenü mit allen verfügbaren Spalten, die man nach Belieben ein-/ausblenden kann. Die angezeigten Spalten lassen sich in der Breite anpassen. Bei Nichtgefallen der Ordnerspalten kann man diese über die Einstellung des Fensterlayouts auch wieder komplett ausblenden.
, erhält man ein Auswahlmenü mit allen verfügbaren Spalten, die man nach Belieben ein-/ausblenden kann. Die angezeigten Spalten lassen sich in der Breite anpassen. Bei Nichtgefallen der Ordnerspalten kann man diese über die Einstellung des Fensterlayouts auch wieder komplett ausblenden.
3.3 Konten-/Ordnerliste ausblenden und wieder einblenden
Eventuell kann es notwendig sein, dass man die Konten-/Ordnerliste ausblenden oder wieder einblenden möchte. Dafür gibt es zwei Methoden:
- Man kann über das Menü Ansicht ➔ Fensterlayout ➔ Konten-/Ordnerliste den zugehörigen Bereich links im Hauptfenster verstecken und wieder anzeigen lassen.
- Alternativ kann man sich den Weg über das Menü auch sparen, indem man den rechten Rand der Konten-/Ordnerliste mit der Maus einfach komplett an den linken Fensterrand zieht (Mauszeiger über der Linie positionieren, bis der Doppelpfeil erscheint, linke Maustaste drücken und gedrückt halten, während man nach links zieht). Um die Konten-/Ordnerliste wieder einzublenden, geht man sinngemäß genauso vor. Man "greift" mit der Maus den linken Rand und zieht diesen ein Stück nach rechts. Die Konten-/Ordnerliste sollte wieder eingeblendet werden.
4 Siehe auch
Graba, Sebastian Lisken, Thunder, Wawuschel