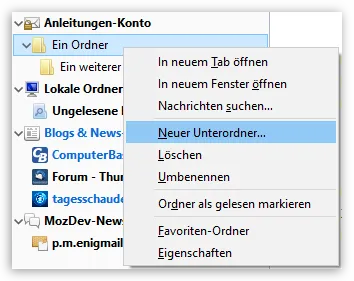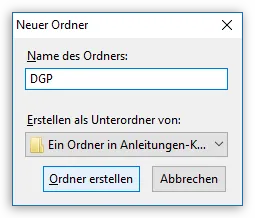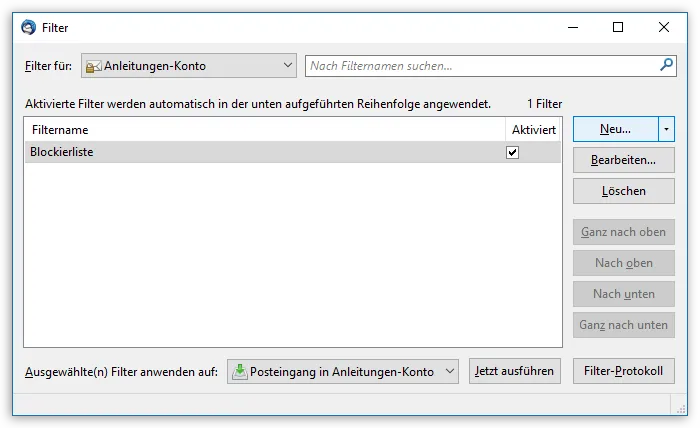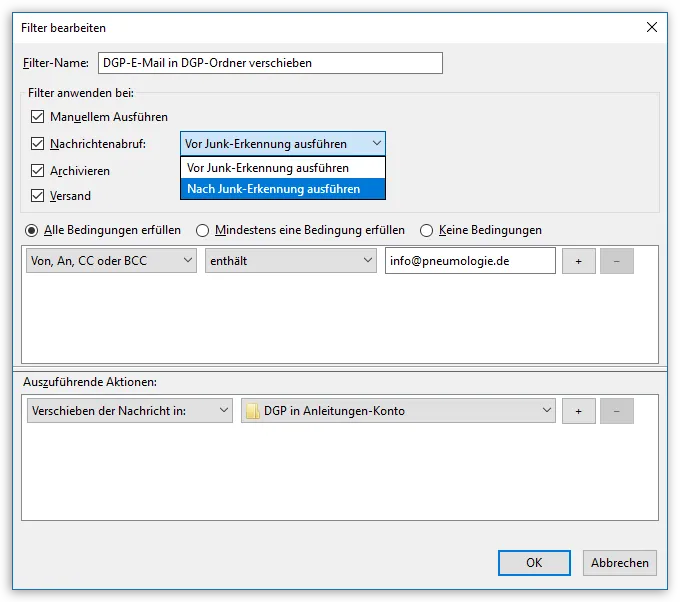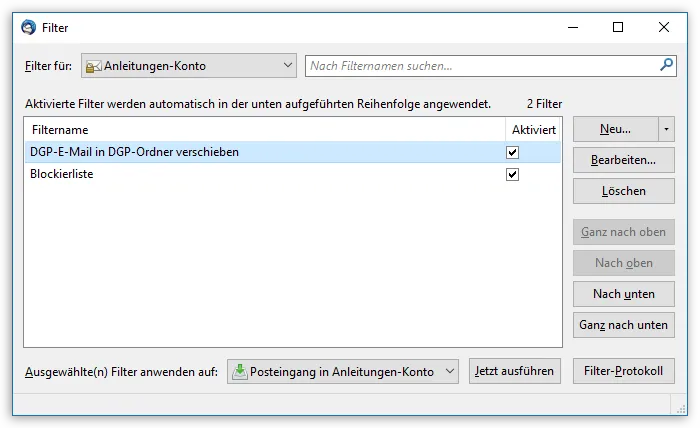Inhaltsverzeichnis
1 Einen Filter erstellen
Das folgende Beispiel zeigt einen Filter, der alle Nachrichten mit einer bestimmten E-Mail-Adresse sowohl beim Abrufen (also Empfangen) als auch beim Senden in einen bestimmten Unterordner verschiebt. In diesem Fall landen also schlussendlich die gesendeten und empfangenen E-Mails mit der im Beispiel verwendeten E-Mail-Adresse gemeinsam in einem Ordner.
1.1 Unterordner erstellen - falls notwendig
Filter können in Thunderbird sehr viele individuelle Aktionen ausführen. Dazu ist das Erstellen eines neuen Ordners natürlich nicht immer erforderlich. Sie können, je nach gewünschtem Filter, auch direkt mit dem nächsten Schritt "Filter erstellen" beginnen.
Für unser Beispiel hier benötigen wir einen neuen Unterordner. Machen Sie in der Konten-/Ordnerliste einen Rechtsklick auf den Posteingang oder auf einen Ordner, wo Sie den notwendigen Unterordner erstellen möchten, so dass sich das Kontextmenü öffnet:
Wählen Sie aus dem Kontextmenü Neuer Ordner... bzw. Neuer Unterordner.... Es öffnet sich der Dialog zum Erstellen von neuen Ordnern:
Sie können den Namen des neuen Ordners eingeben und mit dem Auswahlmenü bestimmen, wo in der Ordner-Hierarchie der neue Ordner erstellt werden soll. Bestätigen Sie Ihre Eingaben dann mit Ordner erstellen. Der neue Unterordner erscheint anschließend links in der Konten-/Ordnerliste.
1.2 Filter erstellen
Rufen Sie über das Menü Extras ➔ Filter auf, so dass sich der Filter-Manager öffnet:
Sie sehen oben in dem Dialog bei Filter für: ein Auswahlmenü, mit dem Sie bestimmen können, für welches Konto ein Filter erstellt werden soll. In unserem Beispiel ist "Anleitungen-Konto" ausgewählt. Im Filter-Manager befinden sich eventuell bereits Filter, die Sie zuvor für das gewählte Konto erstellt hatten.
Filter, die Funktionen ausführen, kann man bisher immer nur für einzelne Konten anlegen. Das heißt, Sie müssen, wenn notwendig, identische Filter für die verschiedenen Konten erstellen. Im Gegensatz dazu kann man sogenannte "Virtuelle Ordner" kontenübergreifend absolut alle Nachrichten durchsuchen lassen. Allerdings können virtuelle Ordner keine Aktionen ausführen.
Klicken Sie im Filter-Manager bitte auf Neu.... Es öffnet sich der Dialog zum Erstellen bzw. Bearbeiten eines Filters:
In dem Dialog zum Erstellen des Filters sind 5 Punkte abzuarbeiten:
- Einen Filter-Namen bestimmen (im Beispiel: "DGP-E-Mail in DGP-Ordner verschieben"), der anschließend im Filter-Manager sichtbar sein wird.
- Festlegen, wann der Filter angewendet werden soll.
- Festlegen, ob der Filter alle Bedingungen, nur eine von mehreren Bedingungen oder gar keine Bedingung erfüllen muss.
- Definieren der Bedingungen. Je nach Situation benötigt man eventuell nur eine Bedingung (im Beispiel: "Von, An, CC oder BCC" ➔ "enthält" ➔ "info@pn...logie.de") oder auch mehrere. Sie könnten zum Beispiel einen bestimmten Absender ("Von") mit einem bestimmten Betreff verknüpfen.
- Festlegen der auszuführenden Funktionen. Auch hier kann man eine oder mehrere Aktionen bestimmen (im Beispiel wird nur eine Aktion ausgeführt: Verschieben der Nachricht in den gewählten Ordner).
Spielen Sie ein wenig mit den zahlreichen Möglichkeiten herum. Um Bedingungen oder Aktionen hinzuzufügen, klicken Sie auf die Schaltfläche +. Um Bedingungen oder Aktionen zu entfernen, klicken Sie auf die Schaltfläche - direkt neben der betreffenden Zeile.
Wenn Sie Ihren Filter fertig haben, bestätigen Sie den Dialog mit OK. Sie gelangen zurück zum Filter-Manager, in dem dann der neue Filter aufgelistet ist:
Es macht eventuell noch Sinn, die Reihenfolge der Filter anzupassen, da die Reihenfolge teilweise Einfluss auf das Ergebnis hat. Überdenken Sie also noch die Reihenfolge.
Lassen Sie den Filter-Manager bitte für die nächsten Schritte geöffnet.
2 Filter anwenden
Filter-Aktionen können bisher leider nur auf den Posteingang automatisch ausgeführt werden. Für alle anderen Ordner muss man die Filter-Aktionen manuell starten.
2.1 Filter automatisch auf Posteingang anwenden
Falls der Filter-Manager nicht mehr geöffnet ist, rufen Sie diesen bitte mit Extras ➔ Filter auf. Sie sehen dann wieder die Liste der vorhandenen Filter in dem Dialog. Bei den zuvor erstellten Filtern sollte das Kästchen in der Spalte "Aktiviert" auch automatisch mit einem Häkchen versehen sein. Wenn nicht, aktivieren Sie bitte die gewünschten Filter durch einen Klick auf das zugehörige Kästchen, denn nur aktivierte Filter werden auch auf neu empfangene Nachrichten angewendet!
Beachten Sie, dass Sie im Filter-Manager mit der Auswahl am oberen Rand des Dialogs zwischen den Filtern für die einzelnen Konten wechseln können bzw. müssen.
Wenn Sie Ihre Einstellungen getroffen haben, verlassen Sie den Filter-Manager durch einen Klick auf das Symbol in der Titelleiste des Dialogs. Sobald Thunderbird in Zukunft neue Nachrichten in dem Posteingang empfängt, werden die Filter ausgeführt.
Wenn in einem IMAP-Konto Nachrichten schon auf dem IMAP-Server in verschiedene Ordner vorsortiert werden, wird Thunderbird seine Filter nur auf die neuen Nachrichten im Posteingang anwenden! Neue Nachrichten in anderen Ordnern werden also standardmäßig nicht gefiltert. Wie das dennoch geht, lesen Sie im nächsten Absatz.
2.2 Filter automatisch auch auf andere IMAP-Ordner anwenden
Im Falle von IMAP-Konten stehen Sie eventuell vor dem Problem, dass Sie E-Mails nicht nur im Ordner "Posteingang" empfangen, sondern E-Mails auch in anderen IMAP-Ordnern in Thunderbird "empfangen" bzw. abgerufen werden. Seit Thunderbird Version 45 gibt es eine versteckte Option, um die Filter auf sämtliche Ordner eines Kontos anwenden zu können - also nicht nur den Posteingang. Die versteckte Option mail.imap.filter_on_new ist vom Typ boolean und muss auf true eingestellt werden. Dies könnten Sie im Konfigurations-Editor machen, aber viel einfacher geht es, indem Sie das Add-on "Extend IMAP Filters" installieren.
2.3 Automatisches Beantworten von E-Mails mit Hilfe einer Vorlage
Bitte lesen Sie dafür die Anleitung "Abwesenheitsnotiz", wo das Vorgehen im Abschnitt "Abwesenheitsnotiz mit Hilfe einer Vorlage + eines Filters in Thunderbird" beschrieben wird.
2.4 Filter manuell auf bestimmte Ordner anwenden
Dazu gibt es zwei Möglichkeiten:
-
Standard-Filterset anwenden
Wählen Sie links in der Konten-/Ordnerliste den gewünschten Ordner aus. Dann rufen Sie Extras ➔ Filter auf Ordner anwenden auf. Die im Filter-Manager definierten und aktivierten Filter werden nun auf den gewählten Ordner ausgeführt (letztlich die gleichen, die auch für das automatische Filtern des Posteingangs verwendet werden). -
Beliebige Filterauswahl anwenden
Falls der Filter-Manager nicht mehr geöffnet ist, rufen Sie diesen auch hier bitte wieder mit Extras ➔ Filter auf. Sie sehen dann wieder die Liste der vorhandenen Filter in dem Dialog. Wählen Sie oben im Filter-Manager das gewünschte Konto und aktivieren Sie dann die gewünschten Filter, die anschließend manuell ausgeführt werden sollen. Bedenken Sie, dass die Einstellungen später auch Einfluss auf das automatische Filtern des Posteingangs haben (Sie müssen die Einstellungen später dann eventuell wieder anpassen.). Unten im Dialog können Sie noch den Ordner auswählen, auf den Sie die Filter manuell anwenden möchten. Nun können Sie auf Jetzt ausführen klicken. Die Filter werden in der angegebenen Reihenfolge abgearbeitet. Wenn notwendig, wenden Sie die Filter anschließend noch auf andere Ordner an.
3 Siehe auch
Amsterdammer, Graba, Mrb, Rum, Thunder, Wawuschel