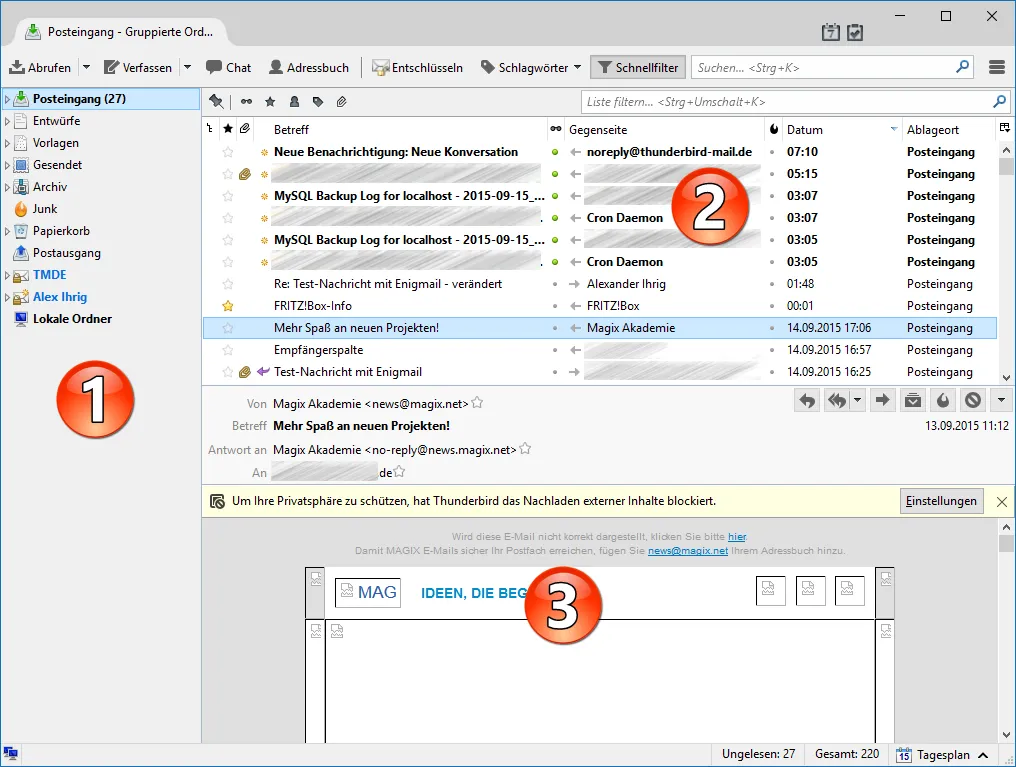Inhaltsverzeichnis
Thunderbirds Benutzeroberfläche (oder auch "Programm-Oberfläche") besteht aus mehreren Fenstern, mit denen man je nach Situation arbeitet. Im Laufe der Weiterentwicklung hat man bereits einige frühere Dialogfelder und Fenster als sogenannte "Tabs" in die "Tab-Leiste" integriert. Die Tabs in der Tab-Leiste werden natürlich nur gezeigt, wenn sie aufgerufen wurden. Beispiele dafür sind der Add-ons-Manager und die Tabs für Kalender sowie Aufgaben, wenn man das (inzwischen auf Wunsch) integrierte Kalender-Add-on "Lightning" verwendet.
Die Begriffe "Tab" und "Tab-Leiste" stammen aus dem Englischen, haben sich aber in allen Betriebssystemen auch für Deutsch etabliert. Manchmal wird dennoch von "Reiter", "Karteikartenreiter", "Registerkarte" und entsprechend von "Reiter-Leiste", "Register-Leiste" oder Ähnlichem gesprochen. Gemeint ist in der Regel dasselbe.
1 Hauptfenster
Thunderbird öffnet nach dem Programmstart zunächst das meistgebrauchte Hauptfenster (Englisch: 3-Pane-Window), dessen Elemente hier beschrieben werden sollen. An manchen Stellen des Programms wird das Hauptfenster im Menü auch als "Nachrichten & Newsgruppen" bezeichnet.
1.1 3 Bereiche des Hauptfensters
Im Bild sehen Sie mit den Zahlen 1, 2 und 3 die folgenden Bereiche:
- 1. Konten-/Ordnerliste (Englisch: Folderpane)
Links im Fenster sehen Sie die Struktur der vorhandenen Konten und Ordner inklusive Posteingang. - 2. Nachrichten-/Themenliste (Englisch: Threadpane)
Sobald ein Ordner ausgewählt wurde, ist die Nachrichten-/Themenliste rechts oben sichtbar. Die Liste zeigt Zeile für Zeile alle Nachrichten, die sich im gewählten Ordner befinden. In den angezeigten Betreffzeilen sehen Sie beispielsweise den Betreff, Absender und das Sende-Datum der vorhandenen Nachrichten. - 3. Nachrichtenbereich (Englisch: Messagepane)
In diesem Bereich des Fensters wird die ausgewählte Nachricht angezeigt. Oftmals wird von Nachrichtenvorschau gesprochen, aber der Begriff "Vorschau" ist eigentlich nicht korrekt, da hier die vollständige E-Mail angezeigt wird (je nach Einstellung auch mit allen HTML-Formatierungen, Grafiken etc.). In der Voreinstellung zeigt Thunderbird nach dem Programmstart eine vordefinierte Startseite in der Nachrichtenansicht an, die online von Mozilla-Servern geladen wird und zeitweise über Aktionen seitens Mozilla informiert. Wie die Startseite angepasst werden kann, erfahren Sie hier: Startseite anpassen
Die Aufteilung der 3 Bereiche im Hauptfenster anpassen lässt sich über das Menü Ansicht ➔ Fensterlayout bzw. über die Menü-Schaltfläche ➔ Einstellungen ➔ Fensterlayout anpassen.
2 Weitere Elemente im Hauptfenster
2.1 Tab-Leiste
Die Tab-Leiste (Englisch: Tab bar) befindet sich ganz oben am Haupt-Fenster des Thunderbird. Der erste Tab zeigt dabei immer den Hauptarbeitsbereich mit der Konten-/Ordnerliste und der Nachrichten-/Themenliste. Dieser Tab kann nicht geschlossen werden.
2.2 Menüleiste und Menü-Schaltfläche
Das Hauptmenü befindet sich jeweils oben in den Fenstern. Seit man die Tab-Leiste eingeführt hat, wird die Menüleiste oben nicht mehr standardmäßig angezeigt. Stattdessen gibt es in der Symbolleiste rechts eine Schaltfläche , über die man ein Menü öffnen kann. Das Menü an der Schaltfläche unterscheidet sich in der Aufteilung/Struktur von der Menüleiste oben, so dass man Menü-Einträge eventuell an anderen Stellen findet.
Um die Menüleiste oben kurzzeitig unter der Tab-Leiste einzublenden, braucht man nur die Taste Alt zu drücken. Das Menü erscheint, man kann einen Menü-Eintrag aufrufen und die Menüleiste verschwindet automatisch wieder, um mehr Platz für den restlichen Fensterinhalt zur Verfügung zu haben.
Mehr dazu im Artikel "Menüleiste und Menü-Schaltfläche"
2.3 Symbolleisten
Oft genutzte Funktionen finden Sie als Schaltflächen (Englisch: Buttons) in den Symbolleisten (Englisch: Toolbars), von denen es inzwischen mehrere gibt.
2.3.1 (Haupt-)Symbolleiste, Tab-Leiste und Menüleiste
Diese 3 Leisten "teilen" sich den Großteil der Schaltflächen. Tab-Leiste und Menüleiste können also neben ihren eigentlichen Inhalten zusätzlich noch Schaltflächen aufnehmen. Die Schaltflächen können teilweise nach persönlichem Geschmack auf die verschiedenen Leisten aufgeteilt werden. Machen Sie dafür einen Rechtsklick auf die Symbolleiste und wählen Sie im Kontextmenü Anpassen.... Alternativ können Sie auch über das Menü Ansicht ➔ Symbolleisten ➔ Anpassen... dorthin gelangen. Sie können nun per "Drag & Drop" die verfügbaren Schaltflächen auf die Leisten verteilen. Außerdem können Sie wählen, ob die Schaltflächen nur als Text, Text mit Symbolen oder nur als Symbol angezeigt werden sollen.
In den weiteren Fenstern (Verfassen und Adressbuch) wird die untere/eigentliche Symbolleiste als "Verfassen-Symbolleiste" bzw. "Adressbuch-Symbolleiste" bezeichnet.
Mehr dazu im Artikel "Symbolleisten anpassen"
2.4 Schnellfilterleiste
Die Schnellfilterleiste (Englisch: Quickfilter bar) befindet sich am oberen Rand des Nachrichten-/Themenbereichs. Es gibt darin ein paar Schalter/Symbole, mit denen man die angezeigte Liste der Nachrichten eingrenzen kann. Wenn man den Mauszeiger auf den Symbolen ruhen lässt, wird ein Hinweis auf die Funktion der Schalter angezeigt. Abhängig vom verfügbaren Platz für die Symbole werden diese mit oder ohne Text dargestellt. Zusätzlich gibt es ein Eingabefeld Liste filtern....
Mehr dazu im Artikel "Schnellfilterleiste"
2.5 Werkzeugleiste im Nachrichtenkopf
Im rechten oberen Bereich des Nachrichtenkopfs (Englisch: Message header) befindet sich eine weitere Werkzeugleiste. Die Funktionen der Schaltflächen darin überschneiden sich mit der weiter oben befindlichen (Haupt-)Symbolleiste. Die Auswahl der Schaltflächen und deren Darstellung als Symbole, nur Text oder Symbole neben Text lässt sich anpassen. Machen Sie dazu einen Rechtsklick auf den Bereich mit den Schaltflächen und wählen Sie im Kontextmenü Anpassen....
![]()
Mehr dazu im Artikel "Symbolleisten anpassen"
2.6 Statusleiste
Ganz unten im Fenster befindet sich die Statusleiste (Englisch: Status bar), in der Informationen zu geöffneten Ordnern und zu aktuellen (Hintergrund-)Aktivitäten des Thunderbird gezeigt werden. Über das Menü Ansicht ➔ Symbolleisten ➔ Statusleiste kann die Statusleiste ein- und ausgeblendet werden.
3 Siehe auch
- Konten-/Ordnerliste
- Nachrichten-/Themenliste
- Aufteilung der 3 Bereiche im Hauptfenster anpassen
- Symbolleisten anpassen
- Symbolleisten - Verfügbare Schaltflächen
- Wie kann ich die Schriftgröße der Benutzeroberfläche vergrößern?
- Startseite anpassen
Graba, Thunder