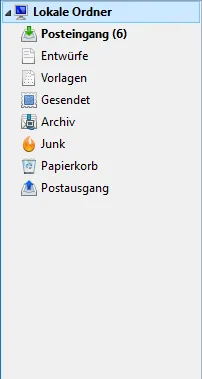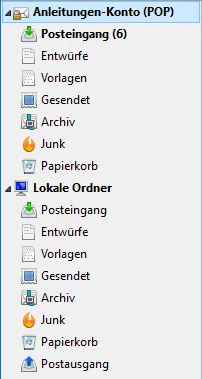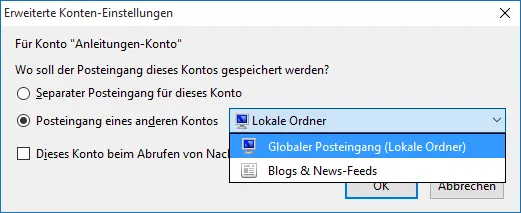Inhaltsverzeichnis
Der "Globale Posteingang" ist nur bei POP-Konten machbar - mit IMAP-Konten ist dies aus technischen Gründen prinzipiell gar nicht möglich. Stattdessen kann man aber sowohl für IMAP- als auch für POP-Konten die neuere und flexiblere Möglichkeit der "gruppierten Ordner" verwenden, um die E-Mails zusammengefasst angezeigt zu bekommen. Lesen Sie dazu: Konten-/Ordnerliste anpassen
1 Globaler Posteingang vs. separate Posteingänge
Man hat bei Konten, die mittels POP-Server abgerufen werden, individuell die Wahl, ob diese in separaten oder gemeinsamen/zusammengefassten Ordnern verwaltet werden sollen. Vom "Globalen Posteingang" spricht man, weil dabei alle neuen E-Mails dieser Konten im gemeinsamen Ordner "Posteingang" im Konto "Lokale Ordner" (wird auch als "Lokales Konto" bezeichnet) empfangen bzw. gespeichert werden. Auch die anderen speziellen Ordner wie "Junk", "Archiv", "Gesendet" etc. werden zusammengelegt.
Ob Sie den globalen Posteingang benutzen oder jedes Konto einzeln verwalten, hängt ganz von Ihrem Anwendungsfall ab. Verwalten Sie zum Beispiel geschäftliche und private E-Mail-Konten auf einem Computer, so macht es durchaus Sinn, diese getrennt zu verwalten. Besitzen Sie allerdings mehrere private E-Mail-Konten, so können Sie diese ohne Weiteres bequem zusammen verwalten.
1.1 Woran erkenne ich ein POP-Konto?
Wenn Sie ein neues Konto in Thunderbird einrichten, ist dies oft an der Adresse des Posteingangs-Servers zu erkennen, die in der Art pop.example.org mit "pop" beginnt - es könnte aber auch ohne dieses "pop" der Fall sein. Im Konten-Assistenten des Thunderbird hat man die Wahl zwischen IMAP und POP3 (wobei meist IMAP zu bevorzugen ist, wenn es vom Anbieter unterstützt wird!). Wenn ein Konto schon in Thunderbird vorhanden ist, schauen Sie in den Server-Einstellungen unter ➔ Einstellungen ➔ Konten-Einstellungen ➔ %Kontenbezeichnung% ➔ Server-Einstellungen nach. Dort steht ganz oben der Server-Typ (IMAP oder POP3).
2 Globalen Posteingang einrichten
Beim Anlegen eines neuen Kontos wird dieses zunächst mit separatem Posteingang angelegt. Nach dem Anlegen des Kontos kann man, wie im Folgenden beschrieben, die Einstellung auf globalen Posteingang ändern:
Sie müssen etwas Vorarbeit leisten. Bei der Zuordnung zu einem anderen bzw. "globalen Posteingang", werden die bisher verwendeten Ordner mit Inhalt nicht mehr benutzt - diese Inhalte sind dann also nicht mehr erreichbar. Deshalb müssen Sie die E-Mails aus den Ordnern des Kontos, das gleich bearbeitet werden soll, an einen anderen Ort verschieben. Als Ziel für das Verschieben kann man die "Lokalen Ordner" bzw. deren Unterordner verwenden.
Haben Sie die Warnung gelesen und befolgt? Dann gehen Sie auf ➔ Einstellungen ➔ Konten-Einstellungen ➔ %Kontenbezeichnung% ➔ Server-Einstellungen und klicken dort auf Erweitert.... Es öffnet sich der folgende Dialog, in dem Sie Posteingang eines anderen Kontos aktivieren und in dem Auswahlmenü festlegen, wo das POP-Konto zugeordnet werden soll. Im Bild wird der Globale Posteingang (Lokale Ordner) ausgewählt:
Zusätzlich sollten Sie die Option
Danach muss Thunderbird neu gestartet werden, damit das gerade bearbeitete Konto entsprechend in der Konten-/Ordnerliste zugeordnet wird.
2.1 Weitere Einstellungen anpassen
Nachdem Sie die Konten-Einstellung für einen globalen Posteingang gewählt haben, sollten Sie schauen, ob Sie nun noch andere Einstellungen anpassen müssen:
- Gehen Sie auf ➔ Einstellungen ➔ Konten-Einstellungen ➔ %Kontenbezeichnung% ➔ Kopien & Ordner und kontrollieren Sie die Ordner für gesendete E-Mails, Vorlagen und Entwürfe.
- Falls Sie den Junk-Filter verwenden, sollten Sie die Ordner unter ➔ Einstellungen ➔ Konten-Einstellungen ➔ %Kontenbezeichnung% ➔ Junk-Filter ebenfalls kontrollieren.
- Zu guter Letzt sollten Sie nun noch Ihre Filter-Einstellungen unter ➔ Filter... prüfen und korrigieren, soweit notwendig.
Nachdem Sie die Einstellungen angepasst haben, müssen Sie Thunderbird verlassen und neu starten, damit Thunderbird Ihre neuen Posteingangs-Einstellungen komplett übernehmen kann.
3 Siehe auch
Allblue, Graba, Thunder