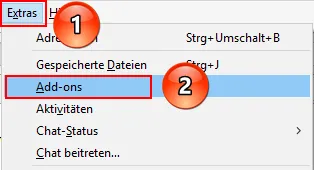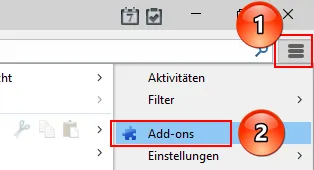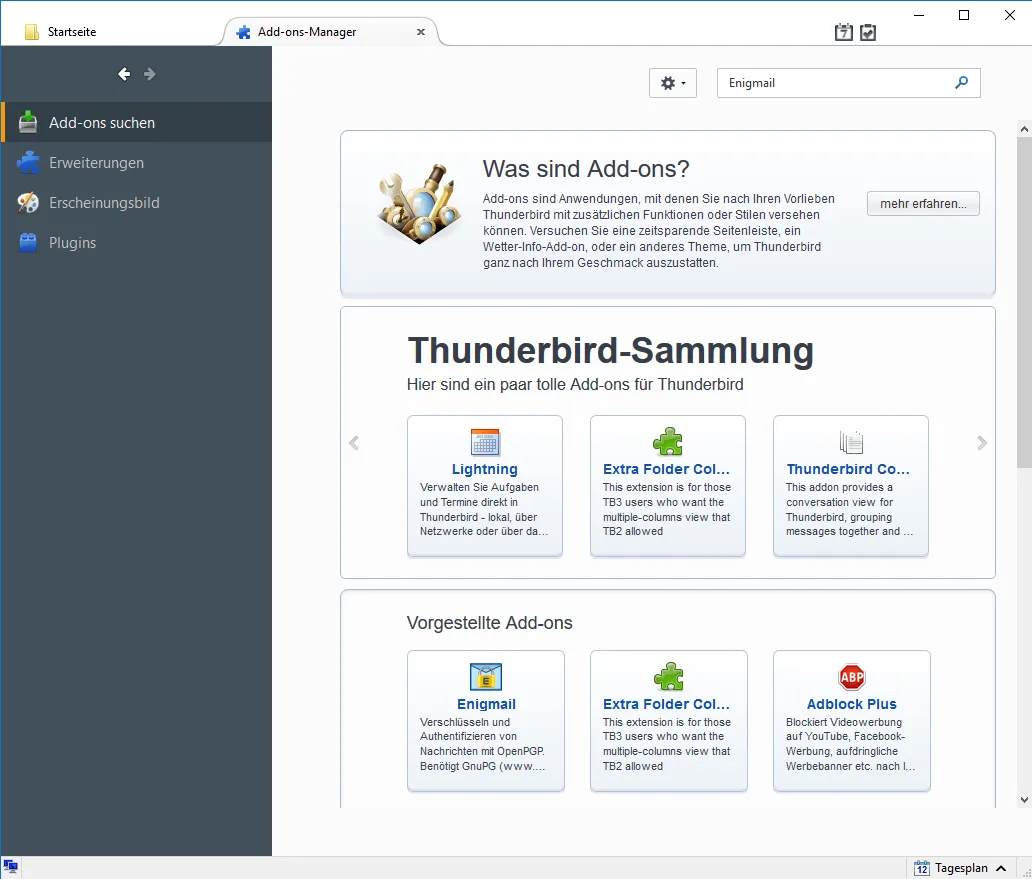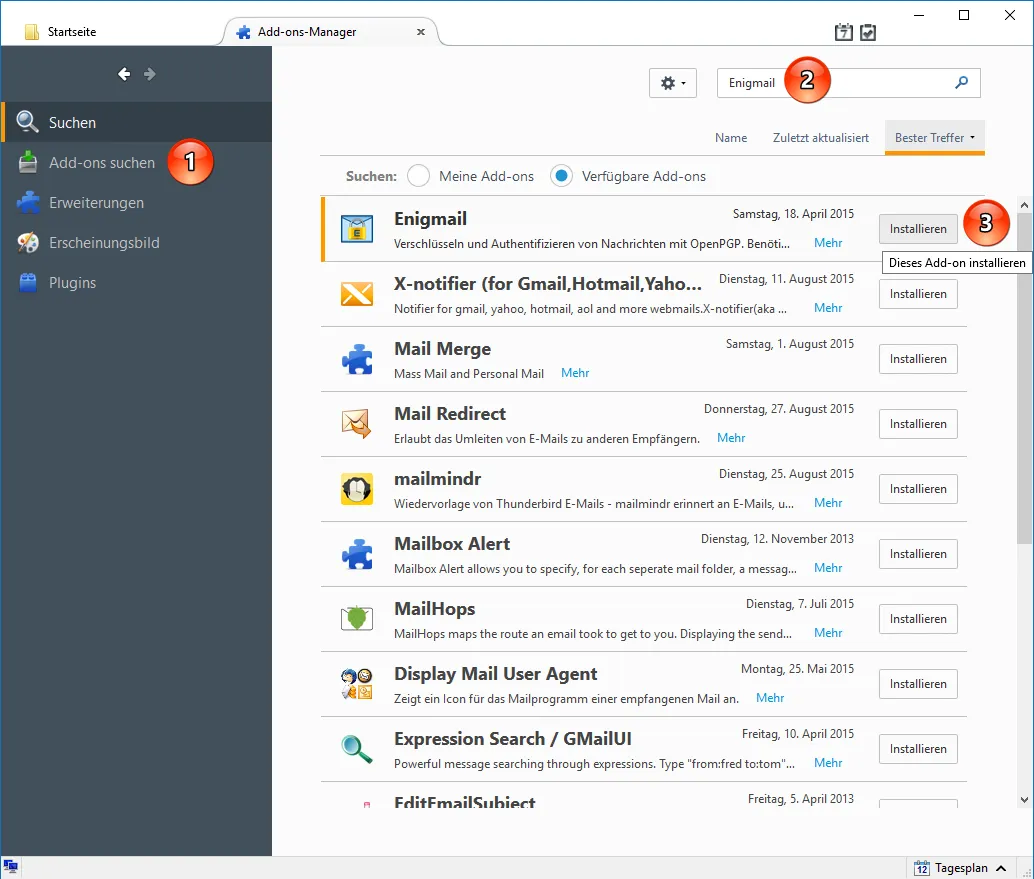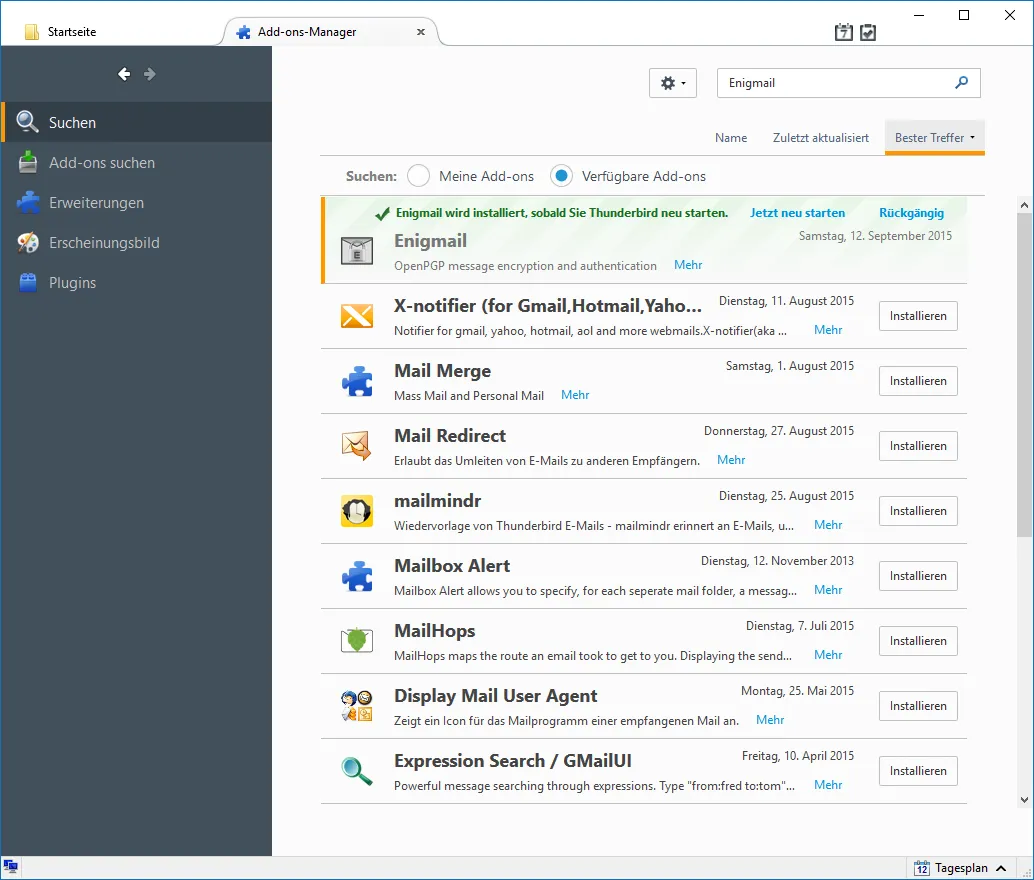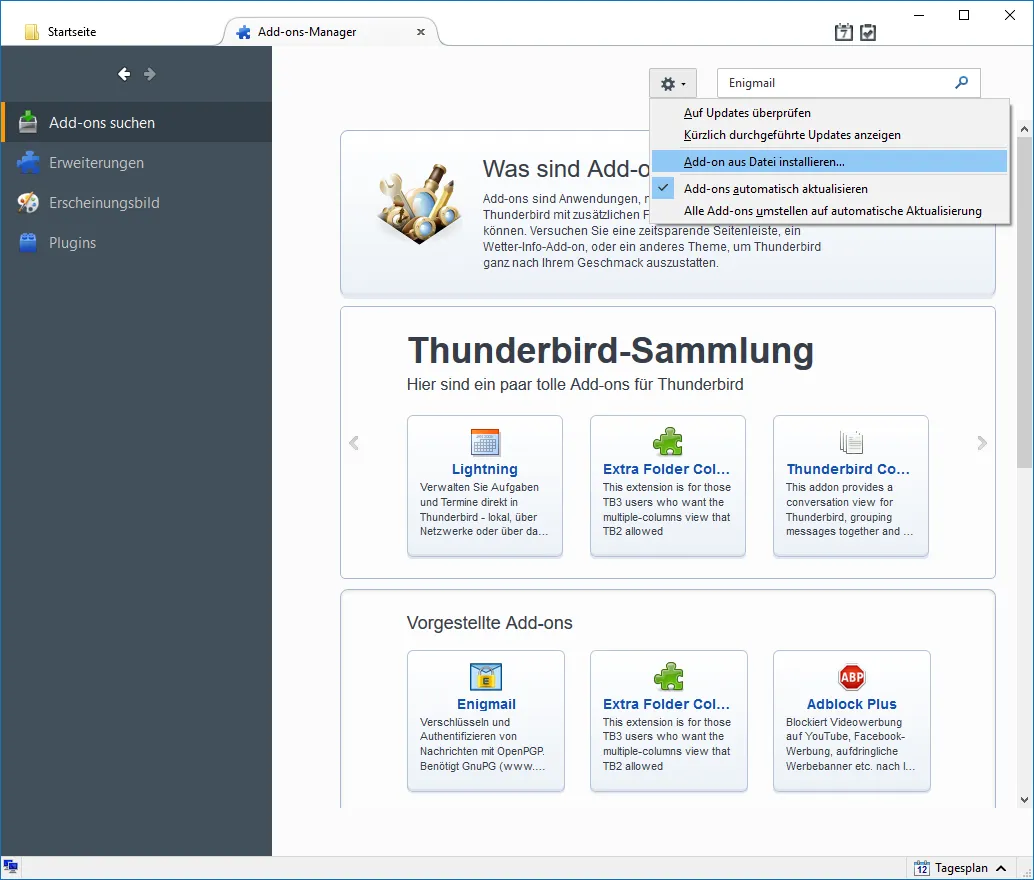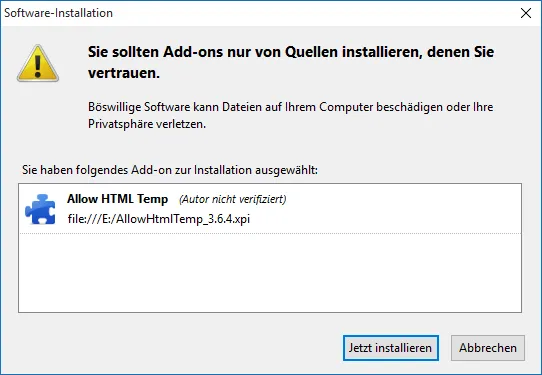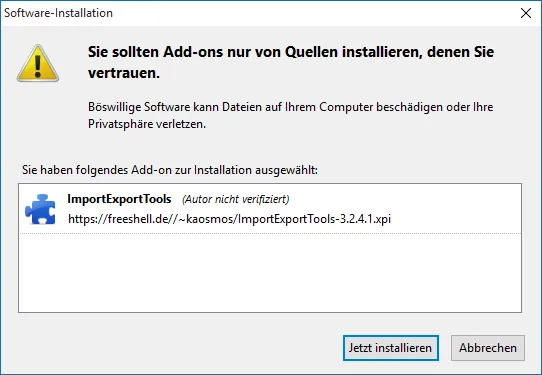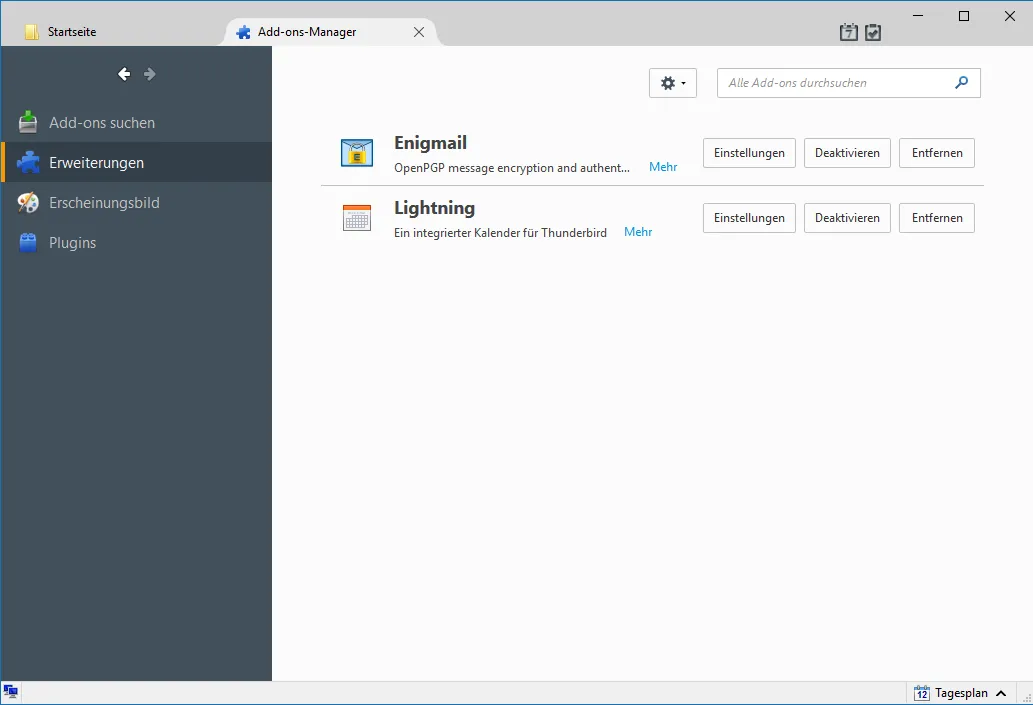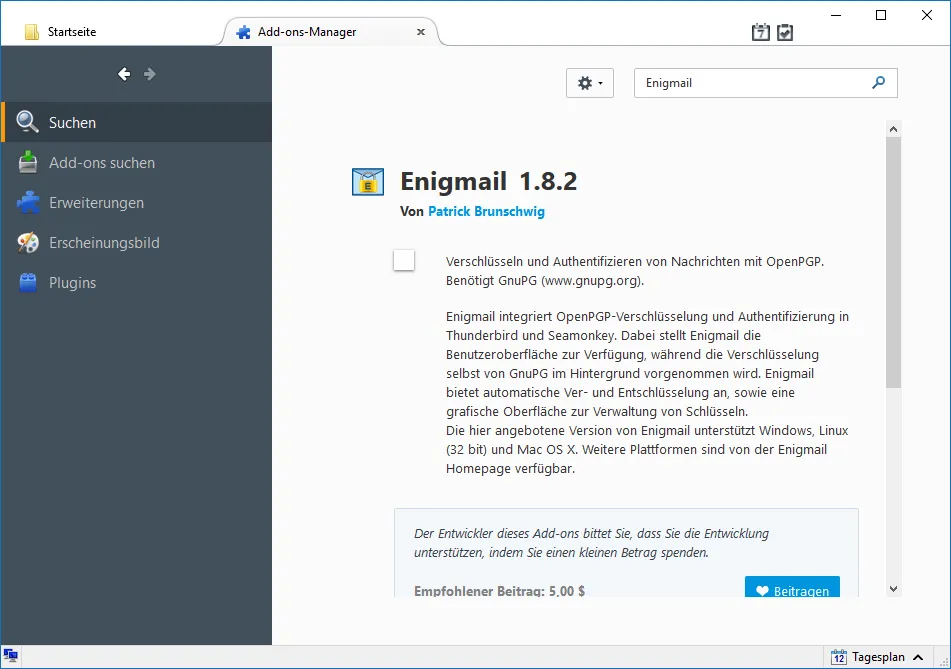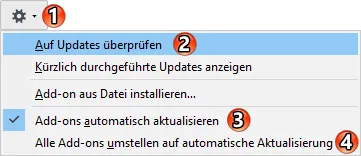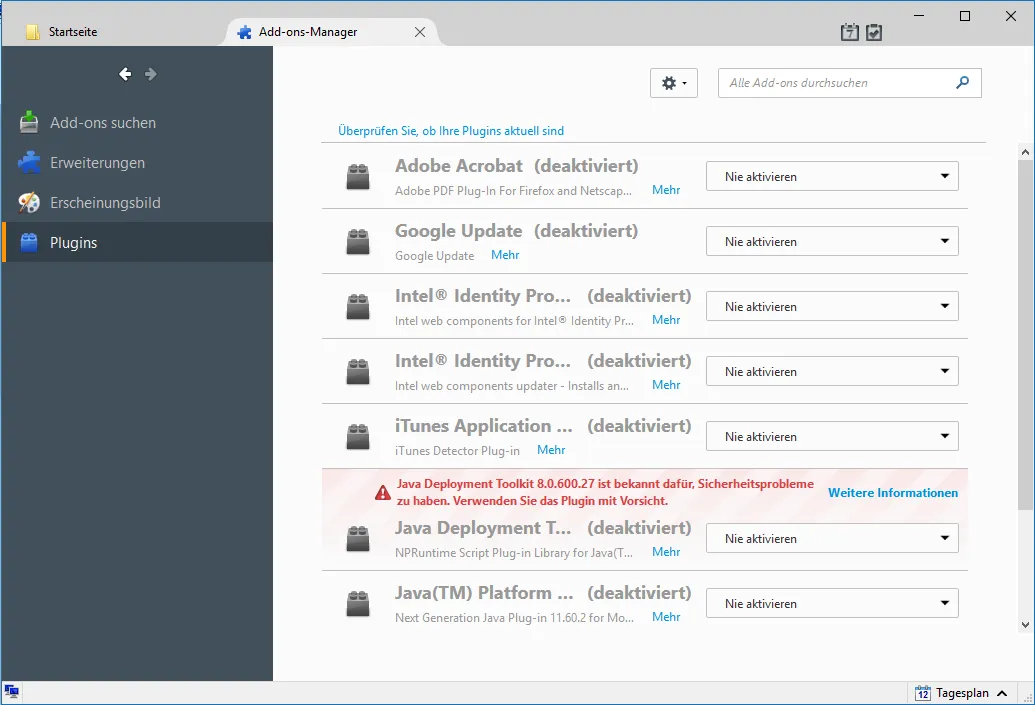Inhaltsverzeichnis
1 Über Add-ons
Ein Add-on (englisch to add - hinzufügen) ist ein Zusatzpaket, welches Mozilla Thunderbird ergänzt und den Funktionsumfang erweitert. Add-on ist der Oberbegriff für verschiedene Ergänzungen für Mozilla Thunderbird und Mozilla Firefox.
Weiteres über die verschiedenen Arten und das Dateiformat der Add-ons lesen Sie bitte im Artikel "Add-ons".
2 Ein Add-on installieren
2.1 Den Add-ons-Manager öffnen
Öffnen Sie den Add-ons-Manager in Thunderbirds Hauptfenster über das Menü Extras ➔ Add-ons (Punkt 1, dann Punkt 2) bzw. über das entsprechende Symbol (Punkt 1) für das Menü in der Funktionen-Symbolleiste und dann ebenfalls über den Menüpunkt Add-ons (Punkt 2![]()
Der Add-ons-Manager öffnet sich in neueren Thunderbird-Versionen in einem eigenen Reiter/Tab. In alten Thunderbird-Versionen erschien für den Add-ons-Manager ein separates Dialogfeld.
2.2 Nach verfügbaren Add-ons suchen und installieren
Die hier gezeigte Installation von Add-ons direkt aus dem Add-ons-Manager heraus ist bequem und garantiert durch die von Mozilla betriebene Webseite addons.thunderbird.net eine gewisse Sicherheit, da die dort angebotenen Add-ons Qualitätskriterien und bestimmte Sicherheitsaspekte erfüllen müssen.
Im Add-ons-Manager gehen Sie links auf Add-ons suchen (Punkt 1) und geben oben rechts in das Eingabefeld (Punkt 2) den Namen eines Add-ons oder einen passenden Suchbegriff ein. Starten Sie die Suche mit der Eingabetaste. Es werden entsprechende Ergebnisse aufgelistet. Im Beispiel hier ist "Enigmail" ganz oben dabei:
Installieren Sie das gewünschte Add-on durch Klick auf Installieren (Punkt 3). Bei manchen Add-ons müssen Sie Thunderbird durch einen Klick auf Jetzt neu starten im Add-ons-Manager neu starten, um das Add-on noch zu aktivieren, bei manchen anderen können Sie ohne Neustart des Thunderbird direkt damit arbeiten:
2.3 Alternative, manuelle Installation eines Add-ons
Wenn Sie trotz der fehlenden offiziellen Prüfung Add-ons aus beliebigen Quellen installieren möchten, so ist dies ebenfalls einfach möglich.
2.3.1 Add-on von gespeicherter Datei installieren
Wenn Sie ein Add-on von einer beliebigen Quelle beispielsweise auf Ihrer Festplatte als Datei im Format *.xpi gespeichert haben, können Sie nun in Thunderbirds Add-ons-Manager rechts oben auf das Tool-Symbol klicken, so dass sich das dortige Menü öffnet. Wählen Sie in dem Menü Add-on aus Datei installieren...:
Sie erhalten einen Dateiauswahl-Dialog, in dem Sie bitte das gewünschte Add-on (z.B.: AllowHtmlTemp_3.6.4.xpi) auswählen und mit Öffnen bestätigen. Es folgt eine Meldung des Add-ons-Managers, die Sie mit Jetzt installieren bestätigen, wenn Sie das Add-on wirklich installieren wollen:
Das war es schon. Eventuell ist nur noch ein Neustart Thunderbirds zum Aktivieren des Add-ons notwendig.
2.3.2 Add-on per Drag & Drop installieren
Wenn Sie ein Add-on von einer beliebigen Quelle beispielsweise auf Ihrer Festplatte als Datei im Format *.xpi gespeichert haben, können Sie die Datei per Drag & Drop von einem Fenster des Dateisystems (z. B. Explorer) direkt in den geöffneten Add-ons-Manager des Thunderbird ziehen. Es folgt die Meldung des Add-ons-Managers, die Sie mit Jetzt installieren bestätigen, wenn Sie das Add-on wirklich installieren wollen:
Das war es schon. Eventuell ist nur noch ein Neustart Thunderbirds zum Aktivieren des Add-ons notwendig.
2.3.3 Add-on per Drag'n'Drop aus Web-Browser installieren
Wenn Sie ein Add-on von einer beliebigen Internet-Quelle installieren möchten, können Sie dies auch direkt aus Ihrem Web-Browser heraus machen:
- Öffnen Sie bitte als Vorbereitung Thunderbird und dessen Add-ons-Manager.
- Öffnen Sie in Ihrem Web-Browser die Webseite, die den Download-Link zu dem gewünschten Add-on enthält.
- Greifen und ziehen Sie per Drag & Drop den Download-Link von der Webseite hinüber in den geöffneten Add-ons-Manager des Thunderbird.
Es folgt eine Meldung des Add-ons-Managers, in der man die Download-Quelle des Add-ons erkennen kann. Bestätigen Sie die Meldung mit Jetzt installieren, wenn Sie das Add-on aus dieser Quelle wirklich installieren wollen:
Das war es schon. Eventuell ist nur noch ein Neustart Thunderbirds zum Aktivieren des Add-ons notwendig.
3 Add-ons verwalten
Wenn man "sich im Add-ons-Manager bewegt", gibt es links oben Pfeil-Symbole, um in der Historie vor- und zurückzugehen (dies ist vergleichbar zu Web-Browsern):
3.1 Informationen über ein Add-on
In der Liste der gefundenen bzw. installierten Add-ons im Add-ons-Manager kann man per Klick auf Mehr... ein paar weitere Informationen über das jeweilige Add-on erhalten:
Der Informationsumfang hängt davon ab, was vom Autor des Add-ons im Add-on bzw. auf der Webseite addons.thunderbird.net hinterlegt wurde:
3.2 Add-ons aktualisieren
Wenn seit der Installation eines Add-ons neuere Versionen veröffentlicht wurden, so werden diese in der Regel von Thunderbird im Hintergrund automatisch erkannt und installiert. Dazu prüft Thunderbird regelmäßig online für alle Add-ons, die Sie von AMO (addons.thunderbird.net) heruntergeladen bzw. direkt im Add-ons-Manager gesucht und installiert haben, ob dort neuere Versionen bekannt sind. Wenn ja, werden die Updates installiert bzw. es wird um Installationserlaubnis gefragt.
Wenn man im Add-ons-Manager das Tools-Menü (Punkt 1) öffnet, bekommt man ein paar Möglichkeiten, um die Add-on-Updates zu beeinflussen:
-
Auf Updates überprüfen
Man kann jetzt manuell auf Updates prüfen lassen (Punkt 2). -
Add-ons automatisch aktualisieren
Die automatischen Updates lassen sich ein- und ausschalten. Dazu aktiviert oder deaktiviert man den Menü-Eintrag (Punkt 3). -
Alle Add-ons umstellen auf automatische Aktualisierung
Falls man einzelne Add-ons von der Update-Automatik ausgenommen hatte, kann man dies wieder für alle aktivieren (Punkt 4).
3.3 Add-ons deaktivieren oder (re-)aktivieren
Add-ons lassen sich bei Bedarf vorübergehend deaktivieren und später auf Wunsch wieder aktivieren. Dies kann beispielsweise sinnvoll sein, wenn man testet, ob sich Add-ons gegenseitig stören. Um ein Add-on zu deaktivieren, klicken Sie an seinem Listeneintrag im Add-ons-Manager auf Deaktivieren. Entsprechend können Sie später an gleicher Stelle auf Aktivieren klicken, um das Add-on wieder zu reaktivieren. Alle Einstellungen eines Add-ons bleiben dabei theoretisch erhalten.
3.4 Add-ons entfernen
Wenn Sie ein Add-on aus Thunderbird endgültig deinstallieren möchten, können Sie es an seinem Listeneintrag im Add-ons-Manager per Klick auf Entfernen deinstallieren. Ein späteres erneutes Installieren desselben Add-ons ist dennoch jederzeit möglich.
Beim Entfernen eines Add-ons bleiben dessen Einstellungen meistens dennoch in Thunderbird gespeichert. Wenn Sie später das Add-on erneut installieren, übernimmt es die alten Einstellungen wieder. Das Deinstallieren und erneute Installieren eines Add-ons ist also nicht für ein Bereinigen/Reset des Add-ons geeignet.
3.5 Spezialfall Plugins
Plugins sind ein Sonderfall unter den Add-ons, da diese in der Regel für Web-Browser gedacht und installiert werden. Plugins unterscheiden sich technisch von allen anderen Add-ons und werden bei der für Web-Browser gedachten Installation (leider) auch systemweit mit in Thunderbird installiert. Auf Grund von Sicherheitsaspekten kann man die Plugins im Add-ons-Manager deaktivieren. Öffnen Sie den Add-ons-Manager und wählen Sie links den Bereich Plugins. Sie erhalten dann eine Liste aller installierten Plugins:
Man kann erkennen, ob die einzelnen Plugins in Thunderbird aktiviert sind oder nicht. Sie können die Einstellung für jedes Plugin selbst wählen. Es stehen die Optionen Nachfragen, ob aktiviert werden soll, Nie aktivieren und Immer aktivieren zur Verfügung. Grundsätzlich kann man sagen, dass fast alle Plugins in Thunderbird schlichtweg unnötig sind und deaktiviert werden können. Sollten Sie durch das Deaktivieren Probleme bei der Benutzung bestimmter Funktionen haben, so können Sie das entsprechende Plugin jederzeit wieder aktivieren.
4 Siehe auch
Graba, Thunder