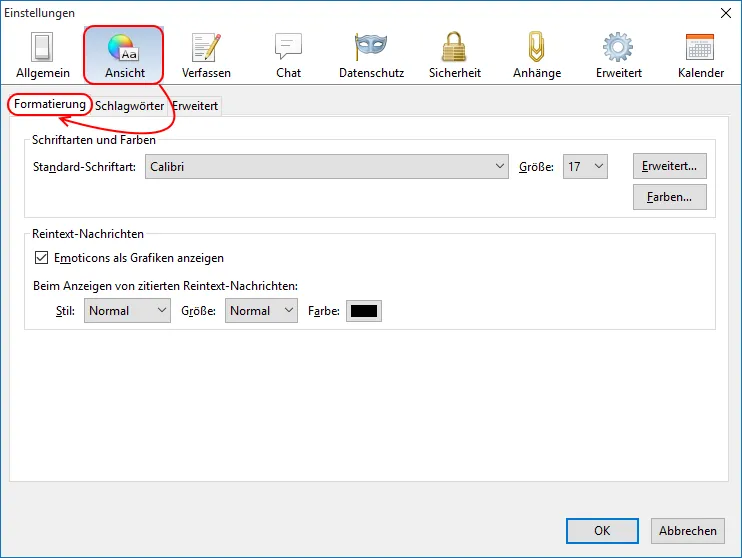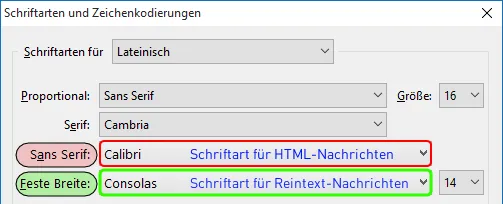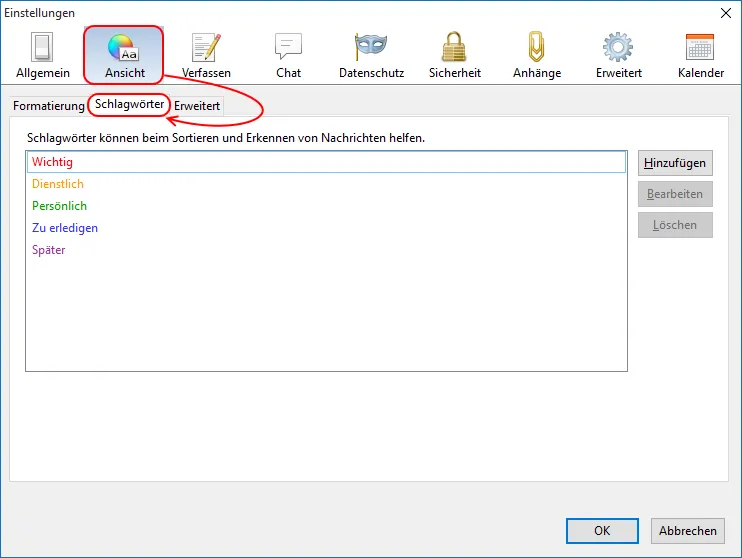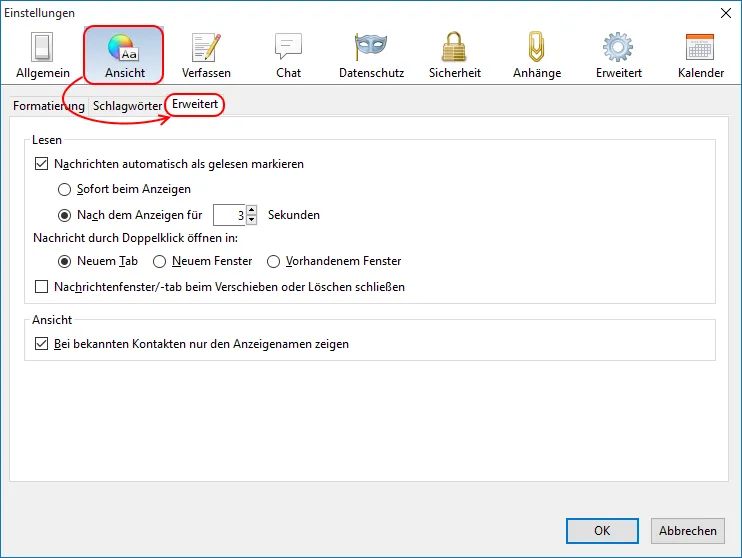Inhaltsverzeichnis
Dies ist ein Teil-Artikel aus der Einstellungen-Referenz. Den zugehörigen Einstellungen-Dialog ruft man unter ➔ Einstellungen ➔ Ansicht auf.
1 Formatierung
Schriftarten und Farben
- Standard-Schriftart
Hier wird die Einstellung für die Standard-Schriftart vorgenommen, und zwar nur für HTML-E-Mails (=formatierte E-Mails). Sie bezieht sich nur auf die Darstellung von E-Mails und wirkt sich auf die zu sendende E-Mail nicht aus. Siehe hierzu den folgenden Abschnitt Schriftarten und Zeichenkodierungen. Zur Einstellung für die zu versendenden E-Mails muss man Einstellungen - Verfassenverwenden. - Größe
Hier wird die Einstellung für die Standard-Schriftgröße vorgenommen, und zwar nur für HTML-E-Mails (=formatierte E-Mails). Sie bezieht sich nur auf die Darstellung von E-Mails und wirkt sich auf die zu sendende E-Mail nicht aus. Siehe hierzu den folgenden Abschnitt Schriftarten und Zeichenkodierungen. Zur Einstellung für die zu versendenden E-Mails muss man Einstellungen - Verfassenverwenden. - Die Schaltfläche Farben...
Bei E-Mails, die keine Formatierung enthalten oder als reiner Text angezeigt werden, werden die hier festgelegten Farben verwendet. Diese Einstellung erscheint also später nicht in der zu versendenden E-Mail. Sie wirkt sich nur aus, wenn Sie eine empfangene E-Mail lesen.
Reintext-Nachrichten
- Emoticons als Grafiken anzeigen
Die sogenannten Smileys werden als kleine Grafiken angezeigt.
werden als kleine Grafiken angezeigt. - Beim Anzeigen von zitierten Reintext-Nachrichten
Hier können der Schriftstil (fett, kursiv oder beides), die Schriftgröße in groben Schritten und die Textfarbe definiert werden. - Über die Schaltfläche Erweitert... gelangt man zum Dialog für Schriftarten und Zeichenkodierungen.
1.1 Schriftarten und Zeichenkodierungen
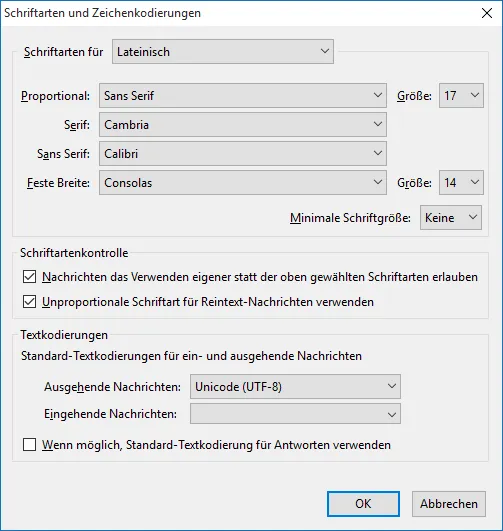
Schriftarten für:
Hier kann man bestimmen, für welche Zeichenkodierung die weiteren Einstellungengelten sollen.
Um nicht Rein-Text-E-Mails verschieden dargestellt zu bekommen, ist es empfehlenswert, die hier gemachten Einstellungen- meistens Lateinisch (früher: Westlich) - zusätzlich auch für "Andere Schreibweisen" (früher Unicode) festzulegen (dafür das obere Dropdown-Menü bei "Schriftarten für:" verwenden, dort Andere Schreibweisen auswählen und die gewünschten Einstellungenmachen). Der Grund ist der, dass man damit das häufig verwendete "UTF-8" (Unicode) mit einbezieht. Habe ich also für Andere Schreibweisen die gleichen Einstellungenin diesem Dialog wie für Lateinisch (und nur dann), wird man für beide Zeichenkodierungen keinen Unterschied mehr bei den empfangenen E-Mails erkennen.
Nachrichten werden entsprechend den hier folgenden Einstellungen(Schriftgröße, Schriftart etc.) dargestellt:
- Feste Breite
Nur diese Schaltfläche ist für die Einstellung der Schriftart in Rein-Text verantwortlich.
Wünscht man wirklich "Feste Breite" (= nicht proportional, z. B. zur Darstellung von Tabellen notwendig), muss dort auch eine Festbreitenschrift wie "Courier New" stehen. Möchte man dagegen eine Proportionalschrift, muss auch eine solche dort ausgewählt sein (bekannteste proportionale Schrift: "Arial") - Minimale Schriftgröße
Hiermit steuert man die Schriftartgröße in Rein-Text- und HTML-Mails im Nachrichtenfenster. Diese Einstellung ist sehr wichtig, wenn einem die Schrift in den Nachrichten zu groß oder zu klein ist und man diese global verändern möchte. Wählt man z. B. als minimale Schriftgröße 18 (Pixel), bedeutet das, dass alle anderen dort eingestellten Schriftgrößen mindestens 18 Pixel groß sind, ganz gleich, was dort voreingestellt ist. Die minimale Schriftgröße überschreibt also alle anderen, ohne dass diese verändert werden.
Schriftartenkontrolle
- Nachrichten das Verwenden eigener statt der oben gewählten Schriftarten erlauben
Diese Option erlaubt es z. B. bei HTML-Nachrichten, andere Schriftarten und Schriftgrößen zu verwenden. Das sollte man erlauben. - Unproportionale Schriftart für Reintext-Nachrichten verwenden
Hier wird die unter Feste Breite gemachte Einstellung ein- und ausgeschaltet.
Weitere Informationen hierzu erhält man hier: HTML-Schriftgrößen einstellen
Textkodierungen
Die Standard-Zeichenkodierungen für ein- und ausgehende Nachrichten beziehen sich auf die verwendeten Schriftzeichen verschiedener Sprachen. Beispielsweise enthält Deutsch Umlaute, die für korrekte Darstellung auf dem Bildschirm kodiert werden müssen. Vergleichbar ist dies bei vielen anderen Sprachen auch der Fall. Für diese Kodierung (die nichts mit Datenschutz und Verschlüsselungzu tun hat!) gibt es standardisierte Zeichenkodierungen.
Empfehlenswert war bisher die Zeichenkodierung ISO-8859-15 für westeuropäische Sprachen und Englisch. ISO-8859-1 ist nahezu identisch, enthält aber kein EURO-Symbol. Da ISO-8859-15 in neueren Thunderbird-Versionen entfernt wurde, ist UTF-8 theoretisch optimal für alle Sprachen weltweit - leider kann es bei manchen Empfängern zu Problemen kommen, wenn dort diese Zeichenkodierung nicht unterstützt wird.
- Ausgehende Nachrichten
Nachrichten, die von Ihnen gesendet werden, werden entsprechend kodiert. - Eingehende Nachrichten
Nachrichten, die Sie empfangen, werden entsprechend dekodiert, wenn im Header der Nachricht keine Kodierungs-Information enthalten ist. - Wenn möglich Standard-Textkodierung für Antworten verwenden
Im Normalfall werden Antworten genauso kodiert, wie die ursprüngliche Nachricht kodiert ist. Aktiviert man hier die Option, so wird die Kodierung der ursprünglichen Nachricht ignoriert und Antworten werden dann immer mit der oben eingestellten Kodierung für ausgehende Nachrichten kodiert.
1.2 HTML-Schriftgrößen einstellen
Immer wieder tauchen Fragen auf, wie man bei HTML-E-Mails die Schriftgrößen beim Lesen und Verfassen einstellen kann. Da sich für beides die Einstellungennicht exakt trennen lassen, hier ein Vorschlag für das mögliche Vorgehen. Ein bisschen muss man aber selbst ausprobieren.
Vorab möchten wir darauf hinweisen, dass es keinen Standard für HTML in E-Mails gibt und man daher damit leben muss, dass E-Mails beim Empfänger manchmal/oft anders dargestellt werden als beim Absender.
Thunderbird und Outlook Express arbeiten aber erstaunlicherweise ganz gut zusammen im Gegensatz zum großen Bruder Outlook.
Das Problem ist, dass die Einstellungenfür die Schriftarten/-größen in Thunderbird schwer zu durchblicken sind. Aber sie lassen sich - mit etwas Geduld - richtig festlegen.
Unter Extras ➔ Einstellungen ➔ Ansicht ➔ Formatierung ➔ Erweitert bei Schriftarten für = "Lateinisch" und/oder "Andere Schreibweisen" (im Dropdownmenü) bieten sich u. a. folgende Einstellungsmöglichkeiten für die E-Mail-Ansicht in Thunderbird an:
a) rote Hervorhebung:
Sans Serif = [Arial] (das ist die HTML-Einstellung!)
minimale Schriftgröße auf 14 - wirkt sich nur auf die Ansicht und auf das Verfassen-Fenster bei Ihnen selbst aus. D. h. die Schrift beim Schreiben wird dadurch größer, aber nicht die Schrift in der E-Mail selbst, wie sie der Empfänger sehen würde.
Vorschlag:
Man muss ein bisschen ausprobieren. Grundsätzlich ist "mittel" immer in Ordnung.
b) grüne Hervorhebung:
Der Eintrag unter Fester Breite an unterster Stelle wirkt sich nur bei Rein-Text-E-Mails aus. Auch er hat nur Einfluss auf die Darstellung bei Ihnen selbst in Thunderbird.
Tragen Sie immer - wenn es geht - unter Extras ➔ Einstellungen ➔ Verfassen ➔ Allgemein ➔ HTML-Optionen eine bestimmte Schriftart z. B. "Century Gothic" und nie "feste Breite" ein.
Zur Information: Es gibt in Thunderbird nur 2 Festbreitenschriften "Courier" und "Courier New".
Um die Schriftgröße für zu versendende E-Mails einzustellen, nehmen Sie die gewünschten Änderungen unter Extras ➔ Einstellungen ➔ Verfassen ➔ Allgemein ➔ HTML-Optionen vor. Die Einstellungensind dort allerdings auf sechs verschiedene Möglichkeiten begrenzt.
Schreiben Sie ein paar E-Mails an sich selbst und kontrollieren Sie anschließend die empfangenen E-Mails im Quelltext (Strg+U).
Bei größeren Schriften schreibt Thunderbird im HTML-Code font size="+1", bei kleineren font size="-1", und bei mittelgroßen wird dieser HTML-Tag ganz weggelassen.
Nur im Quelltext einer E-Mail erkennen Sie die Schriftgröße, wie sie versendet wird. Sie können das auch vor dem Versenden kontrollieren, indem Sie die E-Mail in den Postausgang verschieben.
Das geht so:
Im Verfassen-Fenster wählen Sie Datei ➔ Später senden und überprüfen dann im Postausgang den Quelltext (Strg+U).
Zum Versenden aus dem Postausgang (was ja beim Probieren eigentlich nicht notwendig ist) wählen Sie Datei ➔ Jetzt senden.
Verändert man im Verfassen-Fenster die Schriftgröße durch mehrfaches Klicken auf das Symbol für größere oder kleinere Schrift, wirkt sich das im HTML-Code anders aus als oben beschrieben.
Für jeden Klick dort wird der Code <big> hinzugefügt, also auch mehrfach hintereinander.
Bei Klicken auf "Kleinere Schriftgröße" wird analog im HTML-Code <small> hinzugefügt.
2 Schlagwörter
Hier werden alle angelegten Schlagwörter mit zugehöriger Farbe aufgelistet. Sie können neue Schlagwörter hinzufügen, existierende bearbeiten oder auch löschen.
Die ersten 9 Schlagwörter werden im Menüautomatisch nummeriert und können bei markierter Mail per Rechtsklick ➔ Schlagwörter aufgerufen werden. Schneller geht es aber durch einfaches Drücken auf die dem Schlagwort zugeordnete Zahl im Nummernblock.
3 Erweitert
- Nachrichten automatisch als gelesen markieren
Nachrichten werden automatisch als gelesen markiert - Sofort beim Anzeigen oder Nach dem Anzeigen für ____ Sekunden - Nachricht durch Doppelklick öffnen in:
Bei der Option Neuem Tab wird für jede Nachricht ein neuer Tab und bei der Option Neuem Fenster wird für jede Nachricht ein neues, zusätzliches Nachrichtenfenster geöffnet; bei Vorhandenem Fenster wird dagegen immer wieder das gleiche, einzige separate Nachrichtenfenster verwendet. - Nachrichtenfenster/-tab beim Verschieben oder Löschen schließen:
Dies führt dazu, dass quasi überflüssige Fenster bzw. Tabs automatisch geschlossen werden. - Bei bekannten Kontakten nur den Anzeigenamen anzeigen
Aktiviert man diese Option, so werden statt der kompletten E-Mail-Adressen beim Verfassen von Nachrichten in der Empfänger-Zeile nur noch die (bekannten) Namen der Empfänger angezeigt. Dies verkürzt die Darstellung.
4 Siehe auch
Graba, Thunder, Wawuschel