Um Rückfragen vorzubeugen, bitten wir um folgende Angaben:
* Thunderbird-Version: 38.3.0
* Lightning-Version: 4.0.3.1
* Betriebssystem + Version: Windows 8.1
Hallo!
Nicht jeder möchte seine persönlichen Daten Google, Microsoft oder einem anderen Cloud-Anbieter anvertrauen. Auch einen Owncloud-Server auf einem Raspi oder Cubietruck aufzusetzen, ist nicht jedermanns Sache.
Dennoch muss es doch möglich sein, Termine und Aufgaben zwischen PC, Smartphone und Tablet zu synchronisieren.
Also habe ich mich auf die Suche nach einer zufriedenstellenden Lösung gemacht und bin fündig geworden. Doch der Teufel steckt - wie stets - im Detail.
Deshalb habe ich ein Tutorial erstellt, das anderen die Arbeit erleichtern soll.
Ausgangsbasis bei mir war Folgende:
- Lightning 4.0.3.1 in Thunderbird 38.3.0. In diesem Kalender werden in der Regel die Termine angelegt.
- Ich nutze in Lightning vier Kalender, um zum Ersten private von geschäftlichen Terminen zu trennen und zum Zweiten die Art eines Termins schon an seiner Farbe zu erkennen. Das soll auch auf dem Smartphone/Tablet so erscheinen.
- Alle Daten bleiben lokal und landen nicht in einer wie auch immer gearteten Cloud.
- Die Termine und Aufgaben aus Lightning sollen auf zwei Mobiles kopiert werden: Samsung Galaxy Note 3 mit Android 4.4.2 und Samsung Galaxy Tab 2 mit Android 4.1.2, die beide gerootet sind (nicht zwingend notwendig).
- Smartphone und Tablet werden stets per USB mit dem Rechner, der weder WLAN noch Bluetooth kennt, verbunden.
- Für die Synchronisierung wird die kostenlose Software MyPhoneExplorer (kurz MPE) eingesetzt. Dafür muss am Android-Gerät das USB-Debugging eingeschaltet werden.
- Bei der Kalender-App habe ich mich für acalendar+ (für 3,99 Euro im Google Play Store) entschieden, die ein sehr durchdachtes Bedienkonzept besitzt. An der App habe ich bis jetzt nur zu bemängeln, dass der Aufgabenplaner ausschließlich mit Google arbeitet. Dieses Problem löst aber MPE.
- Im Kalender des Smartphones werden ab und zu auch neue Termine eingegeben, weswegen die Synchronisierung in beide Richtungen erlaubt sein soll.
- Das Tablet dient dagegen nur dazu, mal in den Kalender zu schauen, weswegen hier der Synchronisiermodus einseitig von Thunderbird nach Tablet (in MPE) erzwungen wird.
Vorbereitungen
- Für MPE muss in Android das USB-Debugging eingeschaltet werden, wie erfährt man bei Giga. (Wie man das Tab 2 rootet, zeigt ein Beitrag im Forum von XDA-Developers. Wer des Englischen nicht mächtig ist, wird auf android-hilfe.de fündig. Wie man das Galaxy Note 3 rootet, erfährt man bei androidpit.de.) ACHTUNG! Rooten gefährdet die Gesundheit Ihres Smartphones! Auch das "Herumspielen" in den Entwickleroptionen kann zu Forenbeiträgen mit fünf und mehr Ausrufezeichen im Titel führen.
- Download des MyPhoneExplorer für den PC beim Programmierer.
Durchführung
- acalendar+ per Google Play Store auf dem Smartphone installieren. Die kostenlose Version namens acalendar (ohne plus) kann keine weiteren lokalen Kalender erstellen.
- Zunächst erstellt man in acalendar+ die gleichen Kalender wie in Lightning.
- Menü => Kalenderliste => noch mal Menü => Neuer Kalender (lokal).
- Kalendername eingeben und auf OK drücken.
- Mit einem langen Druck auf den in der Kalenderliste angezeigten Kalender kann man unter anderem die Farbe ändern. Das ist auch unbedingt notwendig, denn bei Lightning wird die Kalenderfarbe als Hintergrundfarbe verwendet, während acalendar+ sie für den Text verwendet. So ist hellgelb in Lightning in Ordnung. In acalender+ ist hellgelbe Schrift auf weißem Grund dagegen kaum lesbar. Man sollte deshalb in acalendar+ etwas dunklere Farbtöne als in Lightning wählen. Umgekehrt sind dunkle Töne in Lightning unproblematisch, weil dort Text automatisch weiß dargestellt wird. Den im Bild dargestellten Kalender „Feiertage Bayern“ (o.a.) erhält man übrigens in acalendar+ über Menü => Kalenderliste => noch mal Menü => Feiertage.
-
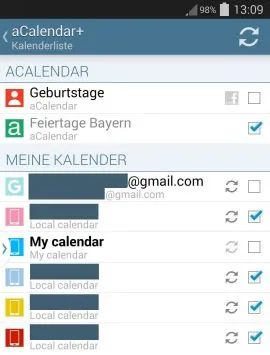
In der Kalenderliste wählt man die zu verwendenden Kalender (hier vier) aus. Im Bild ist gut zu erkennen, dass die vorinstallierten Kalender „Geburtstage“ (acalendar+ holt sich die Daten aus den Kontakten) und „My calendar“ sowie der Google-Kalender nicht verwendet werden. - Das Smartphone per USB an den PC anschließen. MPE kann immer nur mit einem Gerät Verbindung aufnehmen, das Tablet also noch nicht anschließen.
- Installation von MyPhoneExplorer auf dem PC. Die Software wird anschließend automatisch auf dem Smartphone installiert, was ich auch so empfehle, weil:
Beim ersten Mal hatte ich MPEauf diese Weise auf meinem Tablet installiert und die Verbindung klappte auf Anhieb. Nach ersten Versuchen, in denen die Synchronisation scheiterte, deinstallierte ich MPE auf dem Tablet wieder und installierte die App vom Google Play Store. Danach erkannte der Desktop-MPE das Tablet nicht mehr. Erst ein Neustart des Tablets löste das Problem. - Gegebenenfalls muss man die vielfältigen Zugriffsrechte, die MPE auf dem Smartphone/Tablet einfordert, abnicken.
- DER ENTSCHEIDENDE PUNKT: MPE auf dem PC fragt bei der ersten Verbindung nach einem Namen für das Smartphone und möchte auch gleich synchronisieren. Den Namen gibt man in das entsprechende Feld ein, lehnt die Synchronisierung aber mit einem Klick auf „Abbrechen“ ab. Es hat einige Versuche und etwas Nachdenken gekostet, bis ich dahinter kam, dass diese Synchronisierung dafür verantwortlich ist, dass nachher alle Termine in acalendar+ die gleiche Farbe hatten und nicht die jeweilige des Kalenders. Offensichtlich wurden die Termine alle in einen Kalender kopiert.
- Anschließend im Desktop-MPE F2 drücken (oder Datei => Einstellungen anklicken) und links Synchronisierung anklicken.
- Im Abschnitt Termine und Aufgaben Synchronisieren mit Thunderbird wählen.
-
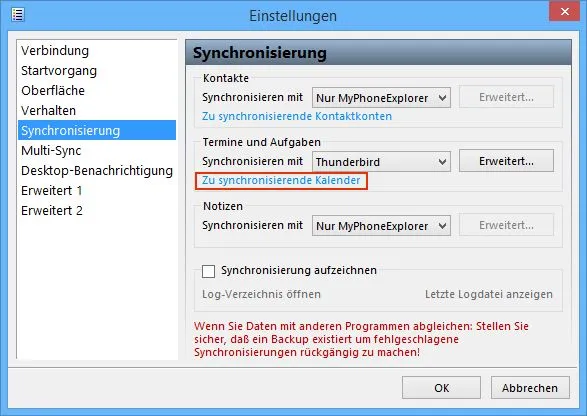
Zu synchronisierende Kalender (des Smartphones) anklicken und die gewünschten Kalender wählen (ist im Grunde ein Abbild der Kalenderliste von acalendar+). - Danach Erweitert anklicken. Oben sieht man in dem zu kleinen Feld links alle Thunderbird-Kalender. Bei den gewünschten Kalendern (bei mir alle) das Häkchen im Feld davor setzen.
-
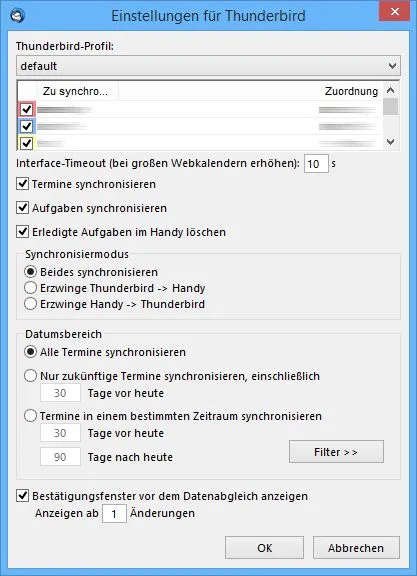
Zuordnung rechts wählen und die Zuordnungen zwischen Lightning- und acalendar+-Kalendern herstellen. - Die restlichen Einstellungen wie z. B. den zeitlichen Bereich für die Terminsynchronisierung nach Gusto. OK klicken.
-
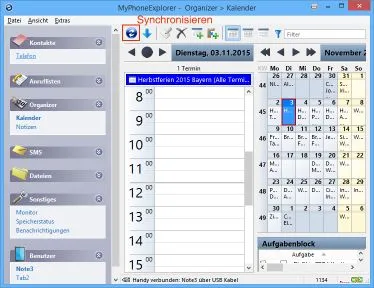
Synchronisieren. - Bei einem zweiten Gerät die Schritte wiederholen.
Wie oben bereits gesagt, kann acalendar+ Aufgaben nur mit einem Google-Kalender synchronisieren. Deshalb verwende ich als Aufgabenliste die des MyPhoneExplorer. Sie wird bei der Installation von MPE auf dem smartphone/Tablet mitinstalliert und ist unter Android im Menü zu finden.
Da dies mein erstes Tutorial ist, bitte ich um Vergebung und einen entsprechenden Hinweis, wenn etwas unklar oder gar falsch dargestellt ist. Ich hoffe auf eine rege Diskussion.
Arcadi

