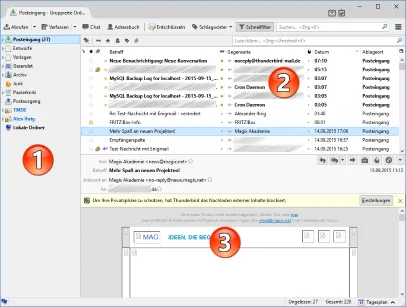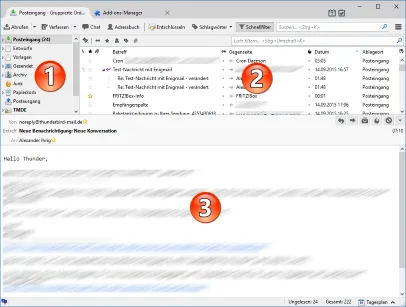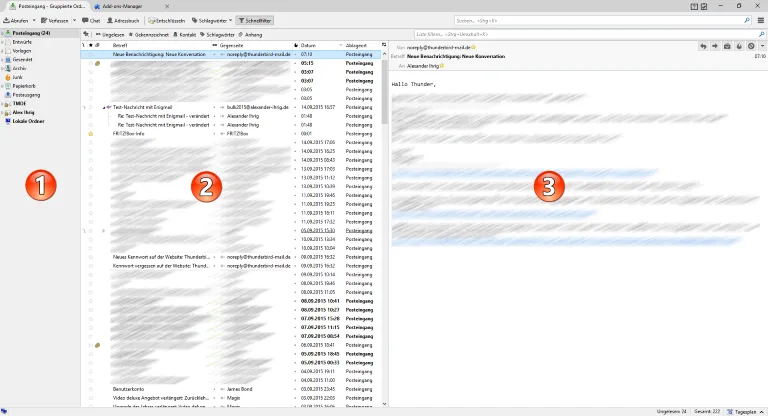Inhaltsverzeichnis
Mozilla Thunderbird bietet zahlreiche Möglichkeiten, die Benutzeroberfläche an die eigenen Bedürfnisse anzupassen. Schauen Sie sich an, welche Bereiche es gibt und wie man diese aufteilen kann.
1 3 Bereiche des Hauptfensters
In den folgenden Bildern sehen Sie mit den Zahlen 1, 2 und 3 die folgenden Bereiche:
- 1. Konten-/Ordnerliste (Englisch: Folderpane)
Links im Fenster sehen Sie die Struktur der vorhandenen Konten und Ordner inklusive Posteingang. - 2. Nachrichten-/Themenliste (Englisch: Threadpane)
Sobald ein Ordner ausgewählt wurde, ist die Nachrichten-/Themenliste rechts oben sichtbar. Die Liste zeigt Zeile für Zeile alle Nachrichten, die sich im gewählten Ordner befinden. In den angezeigten Betreffzeilen sehen Sie beispielsweise den Betreff, Absender und das Sende-Datum der vorhandenen Nachrichten. - 3. Nachrichtenbereich (Englisch: Messagepane)
In diesem Bereich des Fensters wird die ausgewählte Nachricht angezeigt. Oftmals wird von Nachrichtenvorschau gesprochen, aber der Begriff "Vorschau" ist eigentlich nicht korrekt, da hier die vollständige E-Mail angezeigt wird (je nach Einstellung auch mit allen HTML-Formatierungen, Grafiken etc.). In der Voreinstellung zeigt Thunderbird nach dem Programmstart eine vordefinierte Startseite in der Nachrichtenansicht an, die online von Mozilla-Servern geladen wird und zeitweise über Aktionen seitens Mozilla informiert. Wie die Startseite angepasst werden kann, erfahren Sie hier: Startseite anpassen
Die Aufteilung dieser 3 Bereiche kann über das Menü Ansicht ➔ Fensterlayout bzw. über die Menü-Schaltfläche ➔ Einstellungen ➔ Fensterlayout verändert werden.
1.1 Mögliche Aufteilung der 3 Bereiche
Egal welche Aufteilung Sie wählen, die Breite bzw. Höhe der Bereiche lässt sich verändern. Führen Sie dazu den Mauszeiger langsam über die Trennlinie der Bereiche. Sobald ein kleiner Doppelpfeil erscheint, können Sie die Trennlinie mit gedrückter linker Maustaste verschieben.
1.1.1 Klassische Ansicht
Die Klassische Ansicht bietet der Konten-/Ordnerliste auf der linken Seite viel Platz (in der Höhe), um die geöffnete Ordner-Hierarchie gut überblicken zu können. Die Nachrichten-/Themenliste hat ausreichend Platz in der Breite, um verschiedene Spalten anzeigen zu können. Bei klassischen Computer-Bildschirmen im Seitenverhältnis 4:3 ist dies meist die beste Lösung, um mit dem Hauptfenster zu arbeiten.
1.1.2 Breiter Nachrichtenbereich
Das Fensterlayout Breiter Nachrichtenbereich reduziert den Platzbedarf der Konten-/Ordnerliste in der Höhe. Die Ordner-Hierarchie ist dadurch schlechter zu überblicken, wenn man viele (Unter-)Ordner oder E-Mail-Konten eingerichtet hat. Die eigentliche Nachricht hat aber mehr Platz, um sich über die komplette Breite des Hauptfensters "auszubreiten". Bei Monitoren im Seitenverhältnis 4:3 könnte dies eine Alternative sein.
1.1.3 3-Spalten-Ansicht
In der 3-Spalten-Ansicht haben sowohl die Konten-/Ordnerliste als auch die Nachrichten-/Themenliste jeweils die volle Höhe des Fensters zur Verfügung, um die Ordner-Hierarchie bzw. die Betreffzeilen anzuzeigen. Die eigentliche Nachricht im Vorschaubereich hat beim Seitenverhältnis 4:3 nur noch wenig Platz in der Breite. Für Anwender mit Bildschirmen im 16:9 oder 16:10 (z. B. bei Notebooks oder neuen TFT-Monitoren) kann diese Darstellung aber eine sehr gute Alternative sein, da man bei diesen Bildschirmen deutlich mehr Platz in der Breite zur Verfügung hat.
1.2 Nachrichtenbereich ein-/ausblenden
Auf Wunsch kann auch auf den Nachrichtenbereich verzichtet werden. Obwohl immer wieder auch von "Nachrichtenvorschau" gesprochen wird, ist diese "Vorschau" technisch gesehen sowieso keine Vorschau, sondern eine vollwertige Anzeige der Nachrichten. Sie können über das Menü Ansicht ➔ Fensterlayout ➔ Nachrichtenbereich bzw. über die Menü-Schaltfläche ➔ Einstellungen ➔ Fensterlayout ➔ Nachrichtenbereich den Nachrichtenbereich ein- und ausblenden.
Wenn der Nachrichtenbereich deaktiviert ist, muss man Nachrichten per Doppelklick auf die Betreffzeile in einem eigenen Tab oder separaten Nachrichtenfenster anzeigen lassen. Dazu gibt es eine Einstellung in Thunderbirds Einstellungen-Dialog.
1.3 Konten-/Ordnerliste ein-/ausblenden
Eventuell kann es notwendig sein, dass man vorübergehend die Konten-/Ordnerliste ausblenden möchte. Dazu verschiebt man den rechten Rand der Konten-/Ordnerliste mit der Maus einfach komplett an den linken Fensterrand (Mauszeiger über der Linie positionieren bis der Doppelpfeil erscheint, linke Maustaste drücken und gedrückt halten, während man nach links zieht).
Um die Konten-/Ordnerliste wieder einzublenden, geht man sinngemäß genauso vor. Man "greift" mit der Maus den linken Rand und zieht diesen ein Stück nach rechts. Die Konten-/Ordnerliste sollte wieder eingeblendet werden.
2 Siehe auch
Graba, Thunder