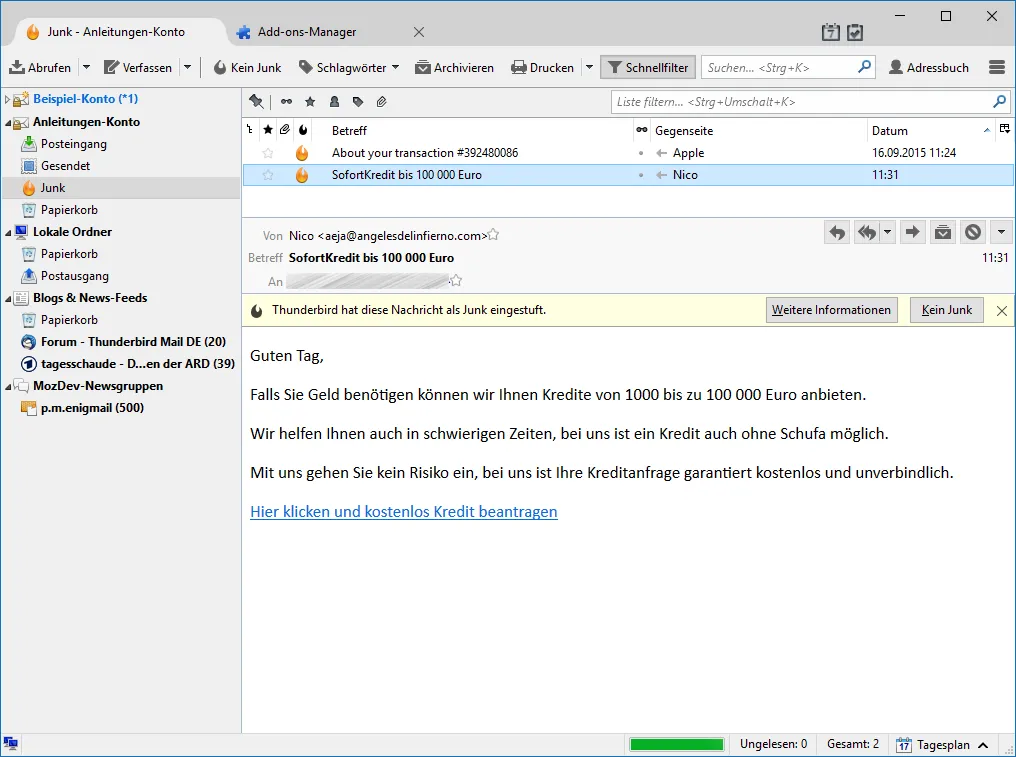Inhaltsverzeichnis
1 Bayesscher SpamfilterDen Junk-Filter einrichten
1.1 Allgemeine Junk-Einstellungen
Die allgemeinen Einstellungen gelten für alle Konten bzw. E-Mail-Adressen, zu denen Sie Nachrichten empfangen. Sie finden den Dialog unter ➔ Einstellungen ➔ Einstellungen ➔ Sicherheit ➔ Junk.
Das folgende Bild zeigt den zugehörigen Dialog:
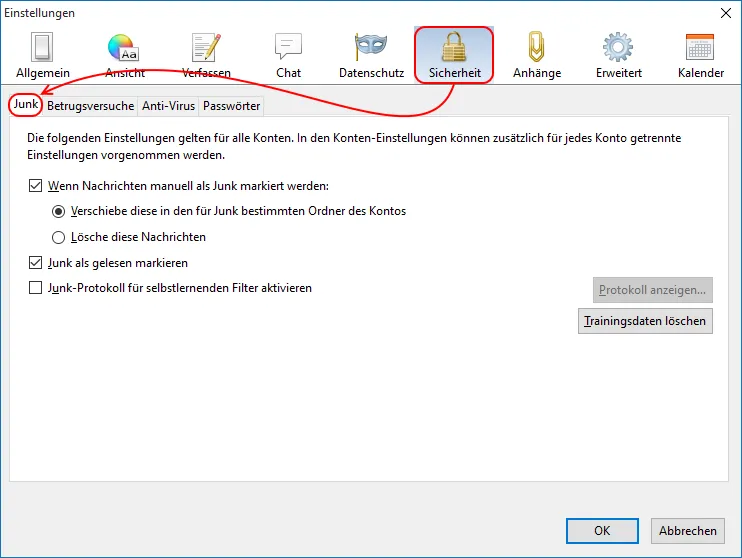
- Wenn Nachrichten manuell als Junk markiert werden:
Was passieren soll, wenn Sie selbst manuell Nachrichten als Junk markieren (z. B. in der Trainingsphase des Filters), legen Sie hier mit den folgenden zwei Optionen fest:- Verschiebe diese in den für Junk bestimmten Ordner des Kontos
Diese Option hat den Vorteil, dass man alle Junk-Mails nochmals auf unberechtigt aussortierte E-Mails kontrollieren kann. Gerade in der anfänglichen Trainingsphase des Junk-Filters ist dies dringend anzuraten, aber auch später kann es Sinn machen, die Betreffzeilen/Absender von aussortierten E-Mails im Junk-Ordner wenigstens noch zu "überfliegen", ob nicht doch sogenannte "False-positives" dabei sind. - Lösche diese Nachrichten
Bei dieser Option werden alle Junk-Mails sofort von Thunderbird gelöscht. Dies hat den Vorteil, dass weniger Speicherplatz auf dem Datenträger notwendig ist. Dafür sind fälschlich als Junk eingestufte E-Mails sofort verloren.
- Verschiebe diese in den für Junk bestimmten Ordner des Kontos
- Junk als gelesen markieren
Diese Option bewirkt, dass Nachrichten, die in Thunderbird als Junk eingestuft werden, sofort auch als gelesen markiert werden. Somit erhalten andere E-Mails wieder mehr Aufmerksamkeit beim Blick über den Posteingang. - Junk-Protokoll für selbstlernenden Filter aktivieren
Das Junk-Protokoll ermöglicht im Nachhinein die Kontrolle über die Aktivitäten des Junk-Filters, um Fehlern auf die Spur zu kommen. Im Normalfall ist die Protokollierung aber eher nicht notwendig.
Das Protokoll öffnet man per Klick auf Protokoll anzeigen.... - Trainingsdaten löschen
Dies setzt den gesamten bisherigen Lernvorgang des Junk-Filters zurück, was in seltenen Fällen sinnvoll ist, wenn der Junk-Filter eventuell aufgrund häufig falsch bewerteter Nachrichten quasi falsch gelernt hat.
1.2 Kontenabhängige Junk-Einstellungen
Die kontenabhängigen Junk-Einstellungen müssen für jedes Konto getrennt eingerichtet werden. Daran muss man auch denken, wenn nachträglich noch ein oder mehrere Konten angelegt werden. Andernfalls wird man sich über unbefriedigende Ergebnisse des Junk-Filters wundern. Sie finden den Dialog unter ➔ Einstellungen ➔ Konten-Einstellungen ➔ %Kontenbezeichnung% ➔ Junk-Filter.
Das folgende Bild zeigt den zugehörigen Dialog:
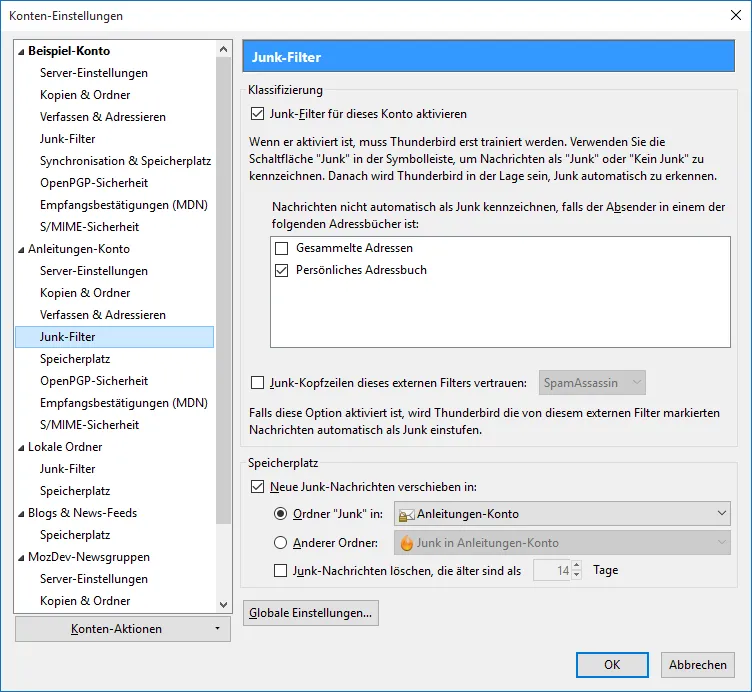
- Junk-Filter für dieses Konto aktivieren
Diese Option sollte im Normalfall aktiviert sein. Es ist aber auch möglich, den Junk-Filter bei einzelnen Konten ausgeschaltet zu lassen. Dies könnte zum Beispiel Sinn machen, wenn bei IMAP-Konten bereits auf dem Server Spam aussortiert wird oder wenn man komplett auf den Junk-Filter für ein Konto verzichten möchte.Hinweis Bitte beachten Sie, dass bei globalem Posteingang im Lokalen Ordner der Junk-Filter für die Lokalen Ordner ebenfalls aktiviert werden muss. Es reicht nicht aus, lediglich den Junk-Filter des eigentlichen E-Mail-Kontos zu aktivieren. Nachrichten, die im globalen Posteingang "landen", werden erst dort auf Junk untersucht.
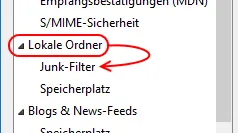
- Nachrichten nicht automatisch als Junk kennzeichnen, falls der Absender in einem der folgenden Adressbücher ist:
Sie können ein Adressbuch auswählen, das quasi als "Weiße Liste" (Englisch: Whitelist) verwendet wird. Dadurch werden alle Nachrichten von Absendern aus dem Adressbuch von Thunderbird nicht als Junk markiert. Theoretisch ist das sehr praktisch, man muss sich aber bewusst sein, dass die meisten Spam-Mails mit gefälschten Absendern gesendet werden. Es könnte also vorkommen, dass ein Spam-Versender zufällig die Adresse eines Ihrer Freunde als Absender verwendet...
- Nachrichten nicht automatisch als Junk kennzeichnen, falls der Absender in einem der folgenden Adressbücher ist:
- Junk-Kopfzeilen dieses externen Filters vertrauen:
Thunderbird kann die Spam-Markierungen externer Filter in den Kopfzeilen von E-Mails auswerten und entsprechend die Nachrichten im Programm als Junk markieren.Hinweis Externe Spam-Filter bieten meist die Möglichkeit, Spam komplett auszusortieren oder die Spam-Mails nur zu markieren. Wenn man sich dazu entscheidet, vom externen Filter (z. B. dem Filter Ihres Postfachanbieters GMX, Web.de und andere) die Nachrichten nicht komplett aussortieren (also nicht in den dortigen Spam-Ordner verschieben) zu lassen, sondern nur markieren zu lassen, dann sollte diese Markierung dort in den Kopfzeilen (Englisch: Header) der E-Mails erfolgen (nicht in der Betreffzeile).
Unbedingt beachten muss man, dass Thunderbird Nachrichten immer nur im Posteingang untersucht und als Junk / Kein Junk einstuft. Nachrichten, die bereits z. B. auf einem IMAP-Server in andere Ordner sortiert wurden, werden von Thunderbird nicht mehr als Junk markiert! - Neue Junk-Nachrichten verschieben in:
Junk-Nachrichten bleiben (auch wenn Sie erkannt wurden) standardmäßig im Posteingang. Wenn man möchte, dass die Junk-Nachrichten aus dem Posteingang automatisch herausgenommen werden, muss man die Option Neue Junk-Nachrichten verschieben in aktivieren und zusätzlich eine der beiden folgenden Optionen wählen:- Ordner "Junk" in:
Der Ordner Junk ist vermutlich für die meisten Anwender die beste Wahl. Einerseits lenken erkannte Junk-Mails dann im Posteingang nicht mehr von richtigen Nachrichten ab, andererseits kann man die Junk-Nachrichten immer noch deutlich vom Müll unterscheiden, der bereits im Papierkorb gelandet ist. - Anderer Ordner:
Die Option Anderer Ordner... bietet Ihnen die Freiheit, tatsächlich einen beliebigen Ordner zu wählen, in den Junk-Nachrichten aussortiert werden. Dies kann auch ein beliebiger Ordner eines anderen Kontos sein oder der vorgegebene Spam-Ordner eines IMAP-Postfachs. - Junk-Nachrichten löschen, die älter sind als X Tage
Aktivieren Sie diese Option, wenn Junk-Nachrichten nach einer gewissen Zeit automatisch entsorgt werden sollen. In diesem Fall haben Sie den angegebenen Zeitraum, um zu überprüfen, dass nicht erwünschte Nachrichten fälschlich als Junk erkannt und markiert worden sind. Nach Ablauf der eingestellten Frist werden Junk-Nachrichten (die entsprechend alt sind) gelöscht.
- Ordner "Junk" in:
2 Arbeiten mit dem Junk-Filter
2.1 Junk-Filter trainieren
Damit Thunderbird Junk-Nachrichten erkennen kann, müssen Sie den Filter eine gewisse Zeit "trainieren", indem Sie bei jeder empfangenen Nachricht festlegen, ob diese Junk (Spam) ist oder nicht. Dazu kontrollieren Sie bitte zumindest die Betreffzeilen der empfangenen Nachrichten. Oft erkennt man bereits am Absender oder Betreff, ob es sich um Junk handelt. Wenn Sie an den Betreffzeilen noch nicht erkennen, ob es sich um Junk handelt, kann es notwendig sein, die Nachricht in der Betreffzeile auszuwählen, so dass die Nachricht angezeigt wird.
Es ist empfehlenswert, die empfangenen Nachrichten zumindest in dieser Trainingsphase als "Reiner Text" anzeigen zu lassen. Wählen Sie dazu im Menü Ansicht ➔ Nachrichteninhalt ➔ Reiner Text.
Um eine oder mehrere Nachrichten als Junk einzustufen, wählen Sie diese aus und klicken in der Symbolleiste auf die Schaltfläche Junk. Anschließend ist die ausgewählte Nachricht als Junk eingestuft (und wird abhängig von den Konten-Einstellungen aus dem bisherigen Ordner in den gewählten Junk-Ordner verschoben). In der Zeile mit dem Betreff wird dann ein Junk-Symbol angezeigt:

Thunderbird analysiert den Inhalt der von Ihnen als Junk eingestuften Nachrichten und wird nach einer Weile anfangen, eigenständig Nachrichten als Junk einzustufen. Dabei wird es gerade in der Anfangszeit dazu kommen, dass nicht alle Junk-Nachrichten erkannt werden. In Einzelfällen werden auch normale Nachrichten zu Unrecht als Junk eingestuft. Dies müssen Sie bitte manuell korrigieren.
2.1.1 Nicht erkannte Junk-Nachrichten
Stufen Sie die Nachrichten bitte weiterhin manuell als Junk ein, genauso wie es gerade beschrieben wurde. Thunderbirds Junk-Filter wird weiterhin lernen, um Nachrichten unterschiedlichsten Inhalts / Charakters tatsächlich als Junk zu erkennen.
Die Dauer des Trainings kann man kaum vorhersagen. Es wird von der Menge Ihrer empfangenen E-Mails und von Ihrer Disziplin beim manuellen Einstufen abhängen. Der Junk-Filter wird im Laufe der Zeit immer bessere Erkennungsraten zeigen, aber er wird nie ausgelernt haben, da Spam-Versender immer wieder den Inhalt, die Worte etc. in Spam-Mails verändern. Außerdem muss man erwähnen, dass Thunderbirds Junk-Filter bisher bei Junk-Nachrichten, die auf Bildern statt Text basieren, nicht funktioniert - ein Mangel, den bisher noch fast alle Spam-Filter haben.
Es wird berichtet, dass Thunderbirds Junk-Filter überhaupt erst funktioniert, wenn man mindestens eine Nachricht als "Kein Junk" markiert hat. Dazu kann man einfach irgendeine Nachricht (die kein Spam ist!) kurz als "Junk" markieren und korrigiert dies dann gleich wieder mit "Kein Junk".
2.1.2 Zu Unrecht als Junk eingestufte Nachrichten
Korrigieren Sie bitte auf jeden Fall diese falsch eingestuften Nachrichten. Wenn Sie eine bereits als Junk eingestufte Nachricht auswählen, ändert sich die Schaltfläche von Junk zu Kein Junk. Um die zu Unrecht als Junk eingestufte Nachricht manuell als "Kein Junk" einzustufen, klicken Sie bitte auf die Schaltfläche Kein Junk. Das Junk-Symbol in der Betreffzeile der Nachricht sollte nun nicht mehr sichtbar sein.
Wenn Sie den Junk-Filter nicht korrigieren, wird er weiterhin zu Unrecht Nachrichten als Junk erkennen. Dies kann bei falschem Training sogar immer weiter zunehmen! Also bitte in beide Richtungen (Junk / Kein Junk) korrigieren!
2.2 Ansicht einer Junk-Nachricht
Das folgende Bild zeigt das Ergebnis, wenn eine Nachricht als Junk eingestuft und zusätzlich in den per Konten-Einstellung gewählten Junk-Ordner verschoben wurde. Der Junk-Ordner trägt das charakteristische Junk-/Flammen-Symbol, die Betreffzeile der Nachricht ist ebenfalls mit dem Junk-/Flammen-Symbol gekennzeichnet. Außerdem wird oberhalb des Nachrichteninhalts eine Informationsleiste mit der Junk-Warnung eingeblendet und der Inhalt der Nachricht wird maximal mit vereinfachtem HTML dargestellt, ohne eventuell eingebundene externe Inhalte nachzuladen:
3 Siehe auch
- Junk
- Blacklist erstellen
- Filter erstellen und verwenden
- Wikipedia: Bayesscher Spamfilter
- MozillaZine: Junk Mail Controls
Allblue, Graba, Thunder