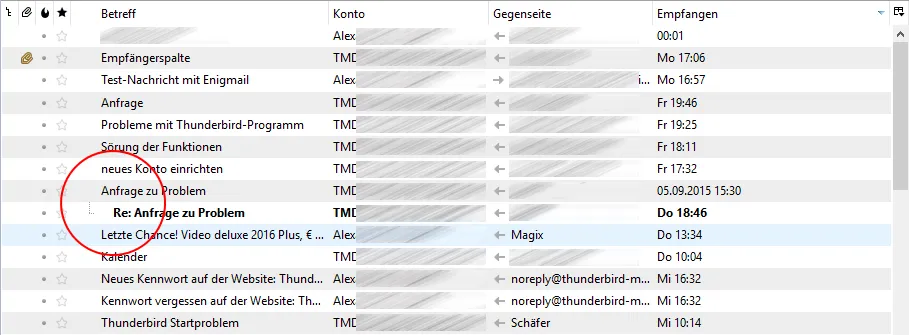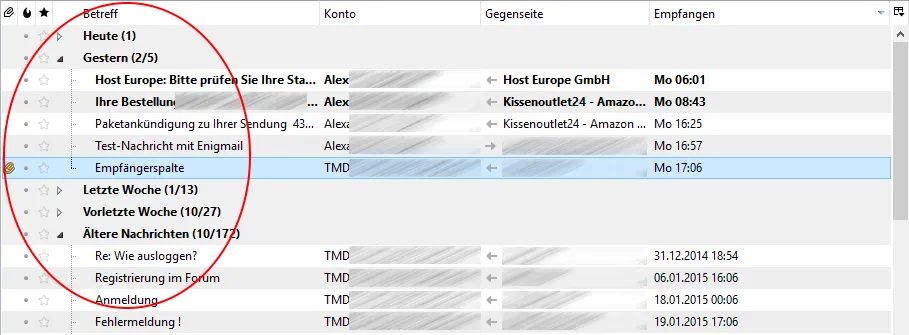Inhaltsverzeichnis
1 Symbole in den Betreffzeilen
Abhängig davon, welche Spalten Sie in der Nachrichten-/Themenliste anzeigen lassen, bekommen Sie verschiedene Symbole in den Betreffzeilen zu sehen. Eine Auswahl davon finden Sie hier:
-
 Thema hat weitere Nachrichten im Themenbaum
Thema hat weitere Nachrichten im Themenbaum -
 ein Klick auf das Dreieck zeigt das komplette Thema an
ein Klick auf das Dreieck zeigt das komplette Thema an
-
 neu abgerufen
neu abgerufen -
 gelesen
gelesen -
 ungelesen (ein Klick auf den Punkt in der Gelesen-Spalte ändert den Status)
ungelesen (ein Klick auf den Punkt in der Gelesen-Spalte ändert den Status) -
 beantwortet
beantwortet -
 beantwortet + weitergeleitet
beantwortet + weitergeleitet -
 weitergeleitet
weitergeleitet -
 Thema beobachtet
Thema beobachtet -
 Thema ignoriert
Thema ignoriert -
 als gelöscht markiert (bei IMAP)
als gelöscht markiert (bei IMAP) -
 Junk
Junk -
 Kein Junk (ein Klick auf das Icon in der Junk-Spalte ändert den Status)
Kein Junk (ein Klick auf das Icon in der Junk-Spalte ändert den Status) -
 hat Anhang
hat Anhang -
 gekennzeichnet
gekennzeichnet
2 Nachrichten-Gruppierung
Thunderbird bietet neben der klassischen Gruppierung nach Thema auch eine Gruppierung nach Sortierung an. "Gruppieren nach Sortierung" klingt vielleicht unverständlich? Dann lesen Sie bitte weiter über die beiden Arten der Gruppierung.
2.1 Thematisch gruppieren
Die bekannteste Art, Nachrichten gruppiert anzeigen zu lassen, ist die thematische Gruppierung. Dies ist vielen Anwendern aus Newsgruppen bekannt, in denen man den Verlauf der Kommunikation in einer Art Baumansicht verfolgen kann. Um die thematische Gruppierung zu aktivieren, wählen Sie im Menü ➔ Ansicht ➔ Sortieren nach ➔ Gruppiert nach Thema.
2.2 Nach Sortierung gruppieren
Nachrichten können auch nach dem gewählten Sortierkriterium (zum Beispiel Datum oder Absender) gruppiert dargestellt werden.
Sehr schön wird die Gruppierung nach Datum angezeigt. Sortieren Sie dazu die Nachrichtenliste zuerst nach dem Datum, indem Sie auf die Spaltenüberschrift "Datum" bzw. "Empfangen" klicken, und wechseln Sie danach über das Menü ➔ Ansicht ➔ Sortieren nach ➔ Sortiert nach Gruppierung oder einfach durch die Taste G in den Gruppierungsmodus. Die Nachrichten werden nun nach "Heute", "Gestern", "Letzte Woche", "Vorletzte Woche" und "Ältere Nachrichten" gruppiert dargestellt. Sobald man auf die Überschrift einer anderen Spalte klickt, wird die Gruppierung wieder aufgehoben.
Sie können die Nachrichten aber auch nach den meisten anderen Spalten gruppiert darstellen lassen (zum Beispiel: Absender, Betreff, Empfänger, ...). Sortieren Sie die Nachrichten nach Ihren Wünschen und gehen Sie dann genauso vor, wie es in dem oberen Beispiel mit dem Datum gezeigt wurde.
3 Die Nachrichten-/Themenliste anpassen
Sie können entscheiden, welche Spalten angezeigt werden und in welcher Reihenfolge die Spalten gezeigt werden. Um die Spalteneinstellungen auch für andere Ordner zu übernehmen, wählen Sie am Ende der Liste verfügbarer Spalten über das Symbol ![]() Spalteneinstellungen übernehmen für.... Entscheiden Sie sich für Ordner, um die Ansicht nur für einen bestimmten Ordner zu übernehmen, und für Ordner und alle Unterordner, um die aktuelle Ansicht für einen zu wählenden Ordner und alle seine Unterordner zu übernehmen.
Spalteneinstellungen übernehmen für.... Entscheiden Sie sich für Ordner, um die Ansicht nur für einen bestimmten Ordner zu übernehmen, und für Ordner und alle Unterordner, um die aktuelle Ansicht für einen zu wählenden Ordner und alle seine Unterordner zu übernehmen.
3.1 Spalten anzeigen / verbergen lassen
Da meist nicht genügend Platz auf dem Bildschirm zur Verfügung steht, um alle Spalten anzeigen zu lassen, muss man sich entscheiden und die gewünschten Spalten anzeigen und unerwünschte verbergen lassen.
Thunderbird zeigt in der Nachrichten-/Themenliste in der Ecke oben rechts das Symbol ![]() zur Auswahl der Spalten. Klickt man auf das Symbol
zur Auswahl der Spalten. Klickt man auf das Symbol ![]() , erhält man ein Auswahlmenü mit allen verfügbaren Spalten, die man nach Belieben ein-/ausblenden kann. Die angebotenen Spalten unterscheiden sich teilweise je nach Art des aktiven Kontos.
, erhält man ein Auswahlmenü mit allen verfügbaren Spalten, die man nach Belieben ein-/ausblenden kann. Die angebotenen Spalten unterscheiden sich teilweise je nach Art des aktiven Kontos.
3.2 Spalten sortieren und deren Breite anpassen
Die Reihenfolge und Breite der Spalten sollte man erst anpassen, wenn man zuvor alle gewünschten Spalten aktiviert hat (siehe oben).
-
Spalten-Reihenfolge
Um die Reihenfolge der Spalten zu ändern, zieht man die Spaltenüberschriften per Drag & Drop an die gewünschte Position für die jeweilige Spalte. -
Spalten-Breite
Die Breite der Spalten ändert man anschließend, indem man die Trennlinien zwischen den Spaltenüberschriften verschiebt. Dazu "greift" man mit gedrückter Maustaste die Trennlinien, hält die Maustaste gedrückt und zieht die Maus nach links oder rechts. Wenn einem die Spalten-Breite zusagt, lässt man die Maustaste los.
4 Siehe auch
5 Weblinks
Graba, Thunder