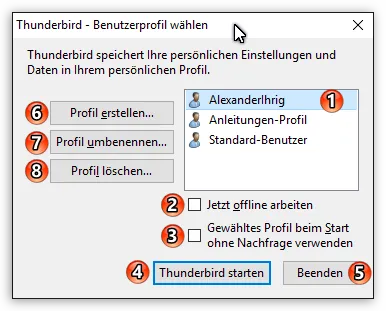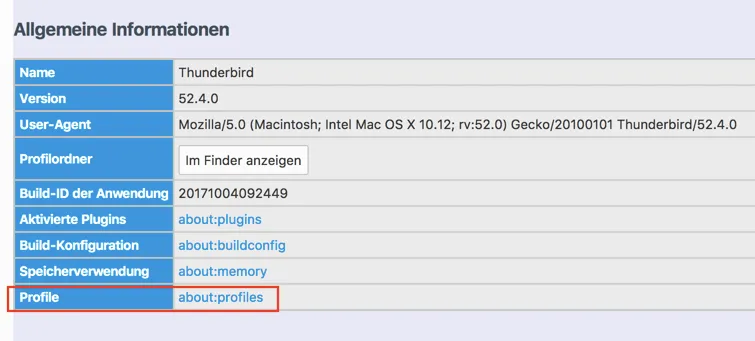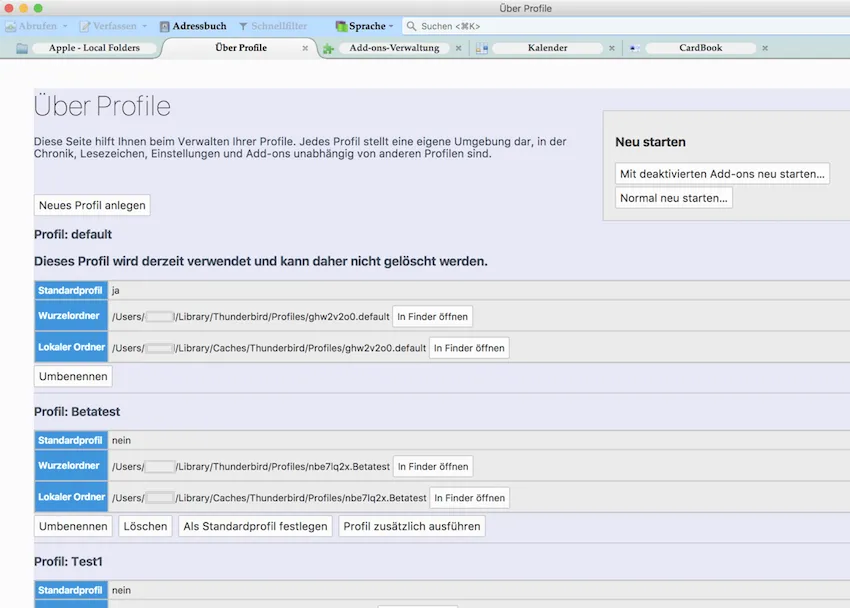Inhaltsverzeichnis
Sobald Sie Thunderbird das erste Mal starten, erstellt dieser ein sogenanntes Profil mit zugehörigem Profilordner auf dem Datenträger. Wo dieser Ordner gespeichert wird und wie er von Thunderbird benannt wird, können Sie im Artikel "" lesen. Falls an dem vorgegebenen Ort auf Ihrem Datenträger bereits ein Profilordner vorhanden ist, dann wird dieser im Normalfall von Thunderbird automatisch wieder verwendet.
1 Den Profil-Manager öffnen
Der Profil-Manager kann standardmäßig nur aufgerufen werden, wenn Thunderbird geschlossen ist. Falls Thunderbird noch geöffnet ist, beenden Sie das Programm bitte zuerst. Übrigens ist der Aufruf mit den folgenden Kommandos nur notwendig, solange der Profil-Manager noch nie gestartet wurde oder wenn man im Profil-Manager festgelegt hat, dass ein bestimmtes Profil ohne Nachfrage mit Thunderbird verwendet werden soll. Im Umkehrschluss heißt dies, dass man den Profil-Manager auf Wunsch auch immer anzeigen lassen kann, sobald Thunderbird gestartet wird.
Die im Folgenden gezeigten "Aufruf-Parameter" -p und -ProfileManager sind vollkommen identisch. Es sollte also möglich sein, nach persönlicher Vorliebe eine der beiden Varianten zu benutzen.
Je nach Betriebssystem führen Sie bitte folgende Schritte aus, um den Profil-Manager zu öffnen:
-
Windows bis Version 8.1:
Öffnen Sie das Windows-Startmenü und geben Sie in das Suchfenster bzw. unter "Ausführen..." thunderbird.exe -p (Punkt 1) ein und drücken Sie dann die Eingabetaste bzw. klicken Sie auf OK (Punkt 2
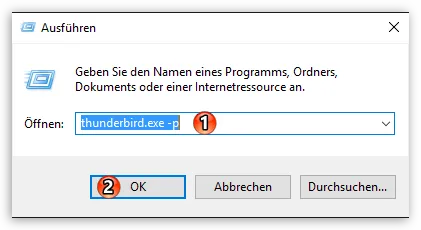
-
Windows 10:
Sie können auch unter Windows 10 per Rechtsklick auf das Windows-Symbol in der Task-Leiste den Menüpunkt "Ausführen" aufrufen und entsprechend zu den obigen Ausführungen bez. der älteren Windows-Versionen vorgehen.
Es geht aber deutlicher schneller, wenn Sie einfach in das Eingabefeld der Task-Leiste thunderbird.exe -p (oder thunderbird.exe -ProfileManager) eingeben (Punkt 1) und dann auf "Befehl ausführen" (Punkt 2) klicken:
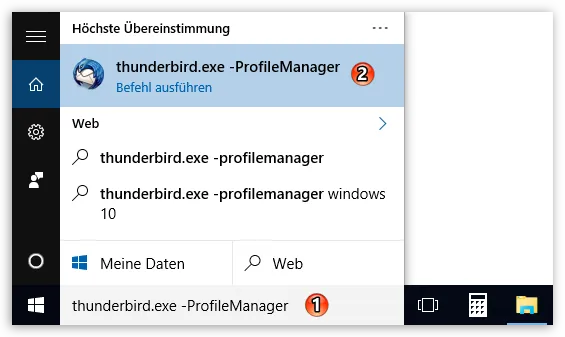
-
Mac OS:
Navigieren Sie zu Programme/Dienstprogramme, öffnen Sie das Terminal-Programm und geben Sie dort Folgendes ein:
/Applications/Thunderbird.app/Contents/MacOS/thunderbird-bin -ProfileManager und drücken Sie dann die Eingabetaste. -
Linux:
Öffnen Sie eine Konsole und starten Sie Thunderbird mit diesem Schalter:
thunderbird -p
2 Das Hauptfenster des Profil-Managers
Im Profil-Manager werden die bestehenden Profile aufgelistet (Punkt 1):
2.1 Mit einem bestimmten Profil arbeiten
Um Thunderbird mit einem bestimmten Profil zu starten, wählt man das gewünschte Profil aus und entscheidet, ob man (nur selten sinnvoll bzw. notwendig)
3 Funktionen des Profil-Managers
Mit dem Profil-Manager können Sie bei Bedarf neue bzw. zusätzliche Profile hinzufügen, bestehende Profile umbenennen oder löschen.
3.1 Ein neues Profil erstellen
Wählen Sie Profil erstellen... (Punkt 6) , um mit dem Profil-Assistenten zu beginnen. Es erscheint ein Hinweis-Text, den Sie mit einem Klick auf Weiter (Punkt 9) bestätigen:
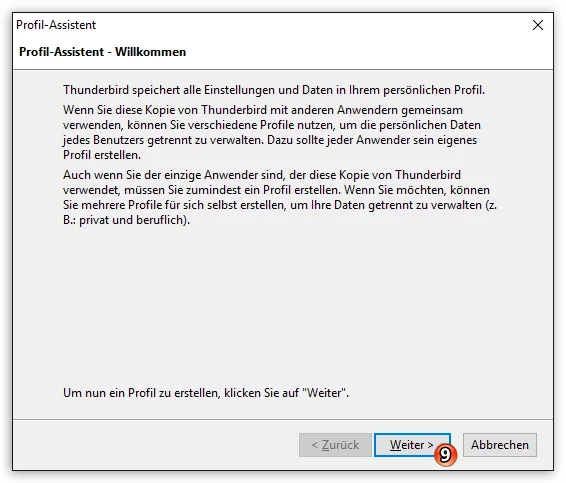
In dem folgenden Dialogfeld geben Sie einen beliebigen aussagekräftigen Namen für das neue Profil (Punkt 10) ein. Mit Ordner wählen (Punkt 11) bekommen Sie bei Bedarf die Möglichkeit, das neue Profil an einem beliebigen Ort auf Ihrem Datenträger zu speichern. Wenn Sie hier nichts ändern, wird der standardmäßige Ort benutzt.
Wenn Sie mit Ordner wählen den Speicherort des verändern, kann dies manchmal zu Problemen führen bzw. spätere Problemlösungen erschweren. Nutzen Sie diese Funktion am besten nur, wenn es sein muss.
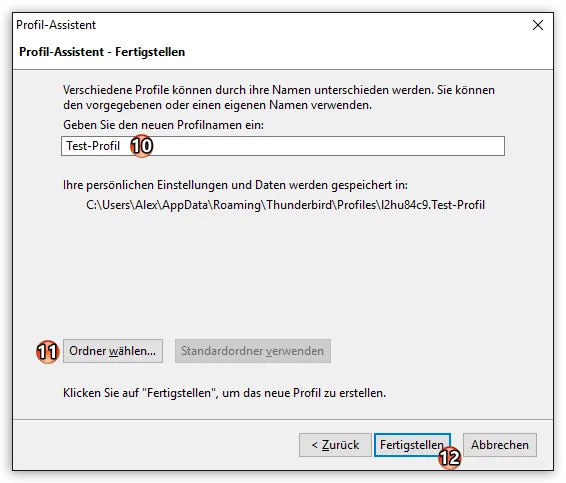
Wählen Sie Fertig stellen (Punkt 12), um das Profil von Thunderbird anlegen zu lassen.
3.1.1 Thunderbird mit dem neuen Profil starten
Sie sind wieder im Hauptfenster des Profil-Managers und sehen in der Liste rechts jetzt das neue Profil (Punkt 13). Das neue Profil können Sie nun auswählen und mit einem Klick auf Thunderbird starten (Punkt 14) damit arbeiten:
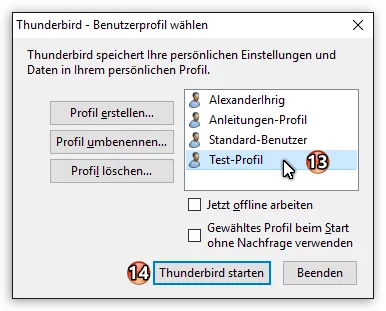
3.2 Ein bestehendes Profil umbenennen
Sie können den im Profil-Manager benutzten Namen der Profile verändern. Es ist also möglich, beispielsweise das "Test-Profil" umzubenennen. Dazu klicken Sie im Hauptfenster des Profil-Managers auf Profil umbenennen... (siehe weiter oben Punkt 7) und erhalten den folgenden Dialog:

Im Eingabefeld (Punkt 15) bearbeiten Sie den Namen des Profils und bestätigen die Änderung mit einem Klick auf OK (Punkt 16).
Die Änderung des Profil-Namens erscheint nur im Profil-Manager. Auf dem Datenträger bleibt der Name des Profilordners aber unverändert!
3.3 Ein bestehendes Profil löschen
Mit dem Profil-Manager haben Sie auch die Möglichkeit, ein bestehendes Profil zu löschen. Wählen Sie im Hauptfenster des Profil-Managers bewusst und vorsichtig das gewünschte Profil aus und klicken Sie auf Profil löschen... (siehe weiter oben Punkt 8). Der Dialog zum Löschen öffnet sich:
In diesem Dialogfeld wird Ihnen der Pfad zu dem Profilordner dieses Profils angezeigt. Überlegen Sie genau, welche Dateien sich an dem angezeigten Speicherort befinden könnten! Zeigt der Speicherort womöglich auf ein Verzeichnis, in dem sich noch andere Daten befinden könnten (beispielsweise: C:/Windows/)?
Seien Sie vorsichtig, sonst werden Daten gelöscht, die Sie noch benötigen!
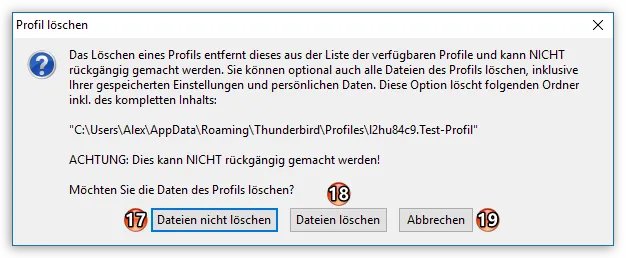
Sie haben hier folgende Optionen:
- Mit einem Klick auf Dateien nicht löschen (Punkt 17) wird das Profil nur aus der Liste des Profil-Managers entfernt. Der eigentliche Profilordner auf dem Datenträger bleibt erhalten. Die Daten werden also nicht gelöscht.
- Ein Klick auf Dateien löschen (Punkt 18) entfernt das Profil aus dem Profil-Manager und löscht den bei Ihnen im Dialogfeld genannten Ordner komplett ohne weitere Rückfrage vom Datenträger!
- Mit Abbrechen (Punkt 19) verlassen Sie das Dialogfeld, ohne etwas zu löschen.
4 Neuerung ab Thunderbird 52
Seit der Version Thunderbird 52 kann der Profil-Manager auch über die Benutzeroberfläche von Thunderbird aufgerufen werden.
Klicken Sie dazu in der Menüleiste auf Hilfe ➔ Informationen zur Fehlerbehebung und unter Allgemeine Informationen auf about:profiles.
Der Profil-Manager wird dadurch in einem neuen Tab geöffnet:
5 Siehe auch
- Anwendungsordner
- installs.ini
- profiles.ini
- Profil
- Profilordner - Sichern und aus Backup wiederherstellen
- Profilordner - Welche Dateien sind drin?
- Profilordner - Wo ist er zu finden?
6 Weblinks
- ProfileSwitcher - eine Erweiterung zum bequemeren Wechseln zwischen mehreren Profilen direkt aus Thunderbird heraus
Allblue, Amsterdammer, Graba, Mapenzi, Muzel, Rum, Thunder, Wawuschel