Inhaltsverzeichnis
Thunderbird führt (abhängig von den Update-Einstellungen) automatisch eine Überprüfung auf verfügbare Aktualisierungen durch und fordert Sie bei Bedarf zu deren Installation auf. Manchmal kann es vorkommen, dass die Aktualisierung fehlschlägt und die folgende Fehlermeldung (immer wieder) angezeigt wird:
[box]
Software-Update fehlgeschlagen
Eine oder mehrere Dateien konnten nicht aktualisiert werden. Bitte schließen Sie alle anderen Anwendungen und stellen Sie sicher, dass Sie ausreichende Benutzerrechte besitzen, um Dateien zu verändern.[/box]
Dieser Artikel zeigt Möglichkeiten auf, wie Sie das Problem lösen oder umgehen können, damit Thunderbird aktualisiert werden kann.
Wenn das Update aufgrund fehlender Benutzerrechte fehlgeschlagen ist, versucht Thunderbird eventuell bei jedem Programmstart erneut das Update zu installieren. Dies wird dann immer wieder scheitern. Eventuell probiert Thunderbird sogar, das zuvor fehlgeschlagene Update immer noch erneut zu installieren, obwohl Sie zwischenzeitlich als Administrator schon erfolgreich das Update ausgeführt bzw. installiert haben.
1 Das Update doch noch erfolgreich durchführen
1.1 Thunderbird wird noch von anderen Benutzern verwendet/ausgeführt
Falls mehrere Benutzer den Computer verwenden und bei einem nicht abgemeldeten Benutzer Thunderbird noch in dessen Benutzerkonto geöffnet ist, kann der oben beschriebene Fehler auftreten. Stellen Sie sicher, dass Sie der einzige angemeldete Benutzer im Betriebssystem sind, wenn Sie Thunderbird aktualisieren. Die sicherste und einfachste Methode dazu ist, Ihren Computer neu zu starten. Alternativ können Sie auch alle anderen Benutzer manuell vom System abmelden.
Sobald der Computer neu gestartet wurde oder alle anderen Benutzer erfolgreich abgemeldet wurden, starten Sie Thunderbird und wählen dort im Menü Hilfe ➔ Über Thunderbird. Dies veranlasst Thunderbird dazu nach Updates zu suchen. Im Dialogfeld erscheint eine Anzeige, ob Thunderbird aktuell ist. Wenn eine neuere Version verfügbar ist, erhalten Sie in dem Dialog die Möglichkeit, entweder das Update automatisch installieren zu lassen oder manuell herunterzuladen und anschließend "normal" zu installieren.
1.2 Beenden Sie alle Thunderbird-Prozesse und starten Sie Thunderbird neu
Der oben beschriebene Fehler kann auch auftreten, wenn Thunderbird es nicht schafft, alle "Prozesse" im Betriebssystem zu beenden. Sie können den Computer neu starten. Danach sollten ganz sicher keine "alten" Prozesse des Thunderbird mehr laufen. Alternativ können Sie über den Task-Manager Ihres Betriebssystems alle Prozesse des Thunderbird zwangsweise beenden. Dazu suchen Sie im Task-/Prozess-Manager des Systems nach thunderbird bzw. thunderbird.exe.
Sobald der Computer neu gestartet wurde oder alle "alten" Thunderbird-Prozesse zwangsweise beendet wurden, starten Sie Thunderbird und wählen dort im Menü Hilfe ➔ Über Thunderbird. Dies veranlasst Thunderbird dazu, nach Updates zu suchen. Im Dialogfeld erscheint eine Anzeige, ob Thunderbird aktuell ist. Wenn eine neuere Version verfügbar ist, erhalten Sie in dem Dialog die Möglichkeit, entweder das Update automatisch installieren zu lassen oder manuell herunterzuladen und anschließend "normal" zu installieren.
1.2.1 Thunderbird-Prozesse unter Windows beenden
Sie können die Thunderbird-Prozesse manuell unter Verwendung des Windows-Task-Managers beenden.
- Klicken Sie mit der rechten Maustaste auf eine freie Stelle der Windows-Task-Leiste und wählen Sie "Task-Manager" (oder drücken Sie Strg + Umschalttaste + Esc

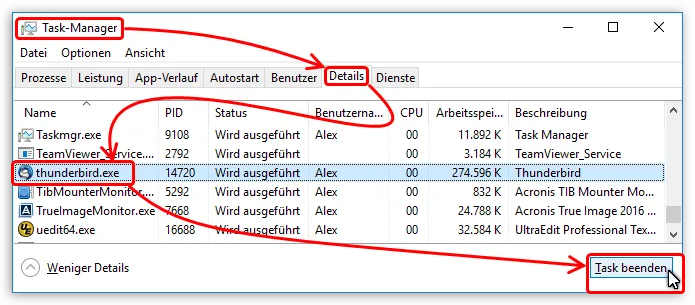
- Wählen Sie den Reiter Details bzw. in älteren Windows-Versionen Prozesse.
- Wählen Sie den Eintrag thunderbird.exe (davon kann es auch mehrere geben - dann nacheinander alle beenden) aus der Liste der Prozesse aus und klicken Sie auf Task beenden bzw. in älteren Versionen Prozess beenden. Sie werden dann nochmals gefragt, ob Sie den Prozess tatsächlich beenden wollen, was Sie bitte bestätigen.
Achtung Das zwangsweise Beenden des Thunderbird sollte eigentlich nur im Ausnahmefall genutzt werden, da es zu beschädigten Daten im Profil führen könnte. Versuchen Sie also vorher Thunderbird normal zu beenden.
1.2.2 Update als Administrator ausführen
Wenn Sie Windows Vista, 7, 8, 8.1 oder 10 verwenden:
- Beenden Sie alle Thunderbird-Prozesse im Windows-Task-Manager, wie zuvor erklärt, oder starten Sie Ihren Computer neu, so dass keine Thunderbird-Prozesse mehr aktiv sind.
- Öffnen Sie das Windows-Startmenü, geben Sie thunderbird ein und klicken Sie mit der rechten Maustaste auf den Eintrag "Mozilla Thunderbird", der in der Liste angezeigt wird.
- Wählen Sie aus dem Kontextmenü den Eintrag Als Administrator ausführen. Eventuell kommt eine Meldung von der Windows-Benutzerkontensteuerung, die Sie bitte (wenn notwendig mit Passwort) bestätigen. Thunderbird läuft nun mit Administrator-Rechten (und verwendet evtl. ein anderes/leeres Profil im Administrator-Benutzerkonto - dies können Sie ignorieren). Eventuell kann er nun das zuvor gescheiterte Update erfolgreich installieren. Wenn nichts automatisch passiert, wählen Sie im Menü Hilfe ➔ Über Thunderbird. Dies veranlasst Thunderbird dazu nach Updates zu suchen. Im Dialogfeld erscheint eine Anzeige, ob Thunderbird aktuell ist. Wenn eine neuere Version verfügbar ist, erhalten Sie in dem Dialog die Möglichkeit, entweder das Update automatisch installieren zu lassen oder manuell herunterzuladen und anschließend "normal" zu installieren.
Hinweis Beenden Sie Thunderbird anschließend und starten Thunderbird wieder mit Ihren "normalen" Benutzerrechten - dann verwendet Thunderbird auch wieder das gewohnte Profil mit Ihren gespeicherten Daten.
2 Letzter Versuch
Wenn Sie alle oben genannten Lösungsmöglichkeiten ausprobiert haben und Thunderbird immer noch nicht aktualisiert werden kann, löschen Sie die von Thunderbird bisher heruntergeladenen Update-Dateien und installieren die neue Version (am besten mit Administrator-Rechten) über die vorhandene Version mit den folgenden Schritten:
2.1 Eine fehlgeschlagene Update-Installation endgültig stoppen
Um den nicht funktionierenden Aktualisierungsvorgang endgültig zu beenden, müssen Sie zwei Maßnahmen durchführen:
- Deaktivieren Sie bitte unter Einstellungen ➔ Erweitert ➔ Update das automatische Software-Update. Sie können später jederzeit die aktuelle Version manuell herunterladen und mit entsprechenden Benutzerrechten (Administrator) installieren.
- Löschen Sie bitte den Inhalt des folgenden Verzeichnisses, da dort die Dateien liegen, die nicht installiert werden können:
C:\Dokumente und Einstellungen\%Benutzername%\Lokale Einstellungen\Anwendungsdaten\Thunderbird\Mozilla Thunderbird\updates\Hinweis Da der Ordner "Anwendungsdaten" unter Windows meist unsichtbar ist, müssen Sie im Explorer bei den Optionen die Anzeige unsichtbarer (ausgeblendeter) Dateien eventuell erst aktivieren.
2.2 Neue Version manuell herunterladen und installieren
Die aktuelle Version können Sie hier herunterladen und mit Hilfe des Artikels "Thunderbird installieren" (am besten mit Administrator-Rechten) über die alte Version installieren.
3 Siehe auch
Graba, Thunder

